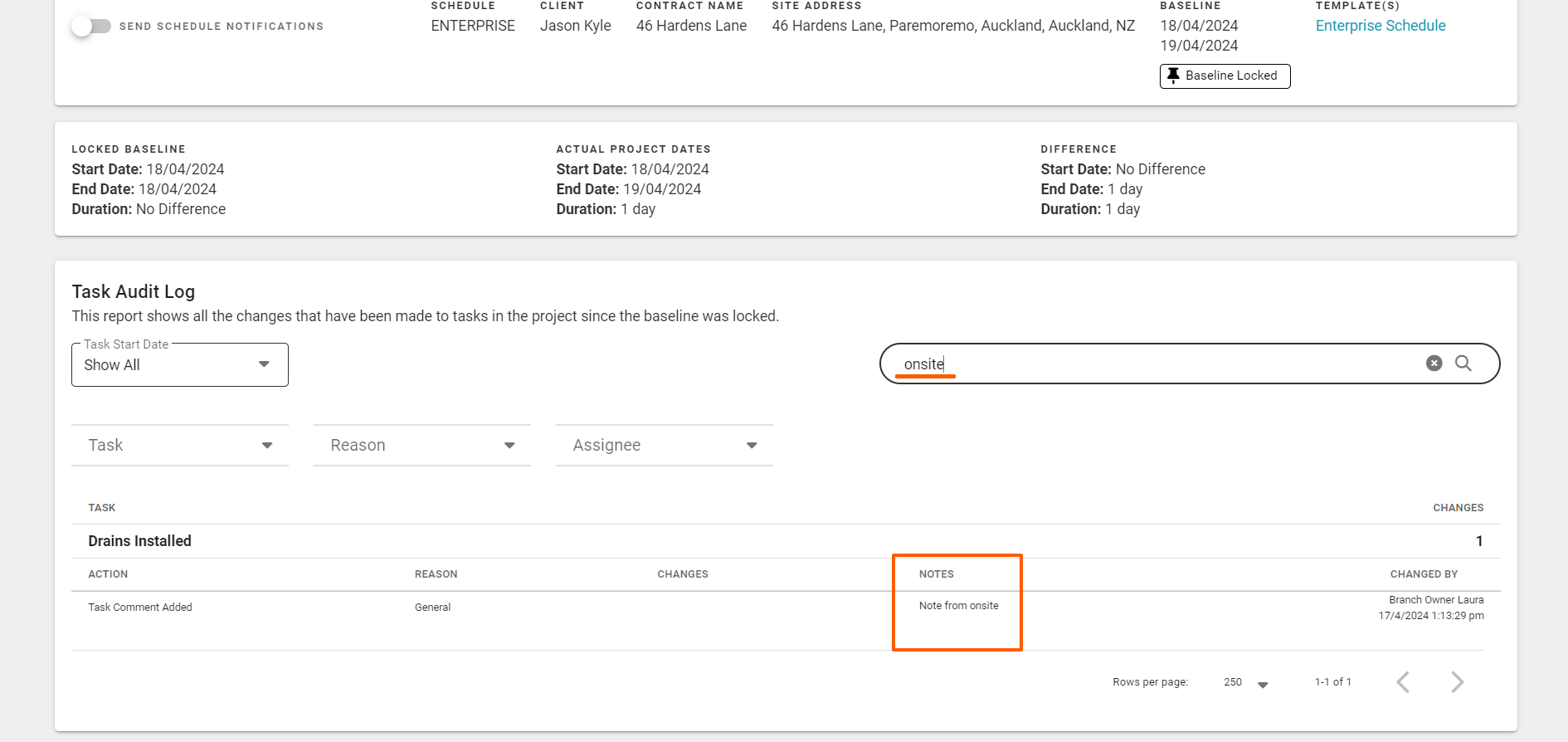Those branches with access to the 'Enterprise' (or 'Advanced') scheduling, also have access to the 'Schedule Audit' report - where you can access your scheduled task's full change history, including schedule change reason(s) and notes.
NOTE: The project's schedule baseline must be set/locked, and the scheduling mode must be set to Enterprise (or Advanced) scheduling, for the Schedule Audit report button to be displayed
- You can lock the schedule baseline via the project's schedule action drop-down - the 3 dots to the right of the project's job number
- The scheduling mode can be set to Enterprise (or Advanced) via the project's, schedule sub-tabs, and settings button - scrolling down to the bottom of this settings page to change this.
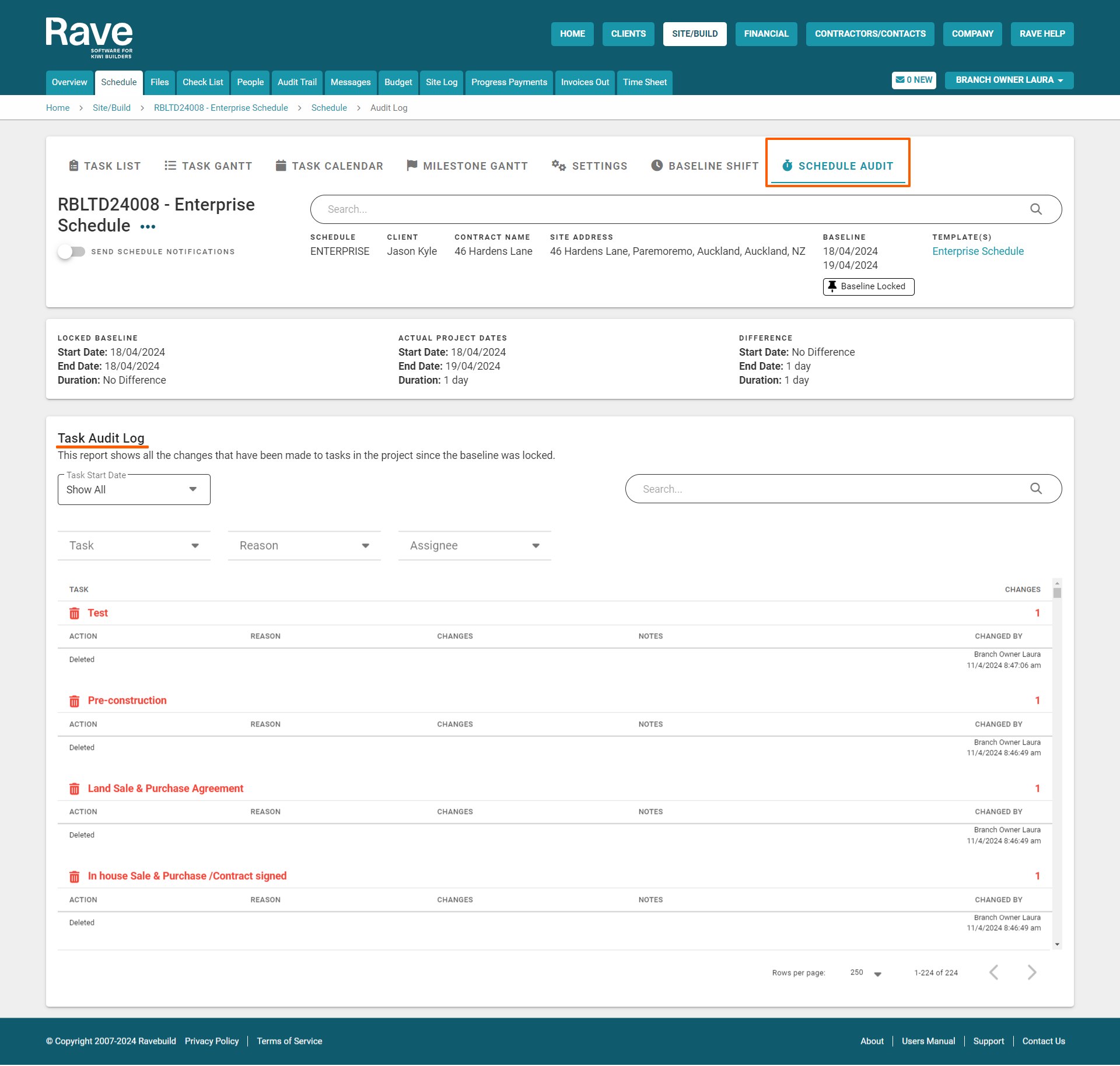

How to use the Enterprise Scheduling 'Schedule Audit' report
Once an Enterprise Scheduling, project's schedule's baseline has been set/locked, the 'Schedule Audit' report button will be displayed - to the top right of your screen - to the right of the 'Baseline Shift' button.
- Clicking on the 'Schedule Audit' button will display the Task Audit Log
This report shows all the changes made to tasks in the project - even changes made before the schedule baseline is locked.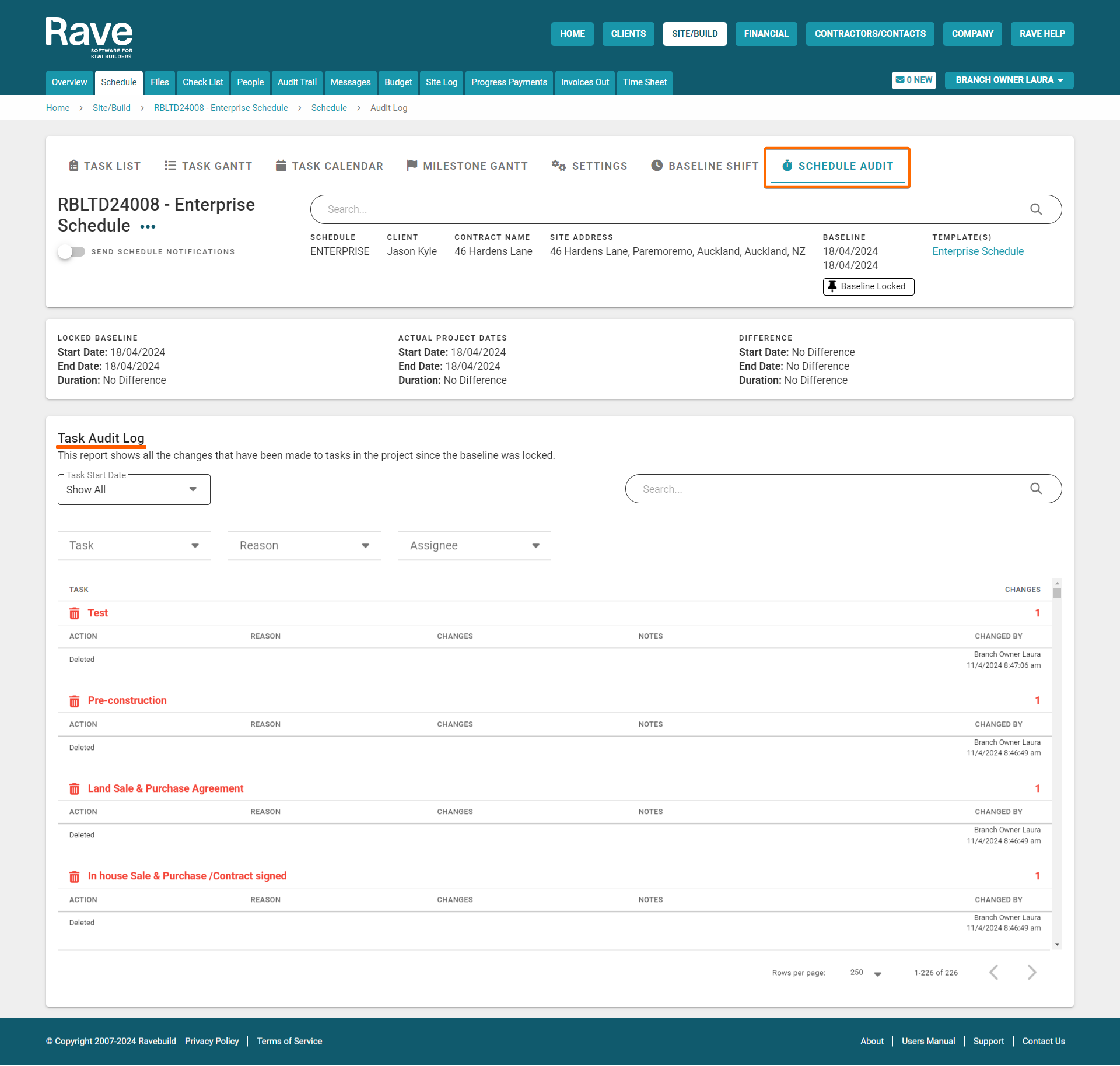
- You can easily find specific tasks via the Task filter/drop-down
Clicking on this dropdown displays all tasks in the schedule - generally in the order in which the tasks were first added to the schedule.
TIP: Typing in this dropdown field acts as a keyword search too - Likewise, the Reason and Assignee filter/dropdowns act similarly.
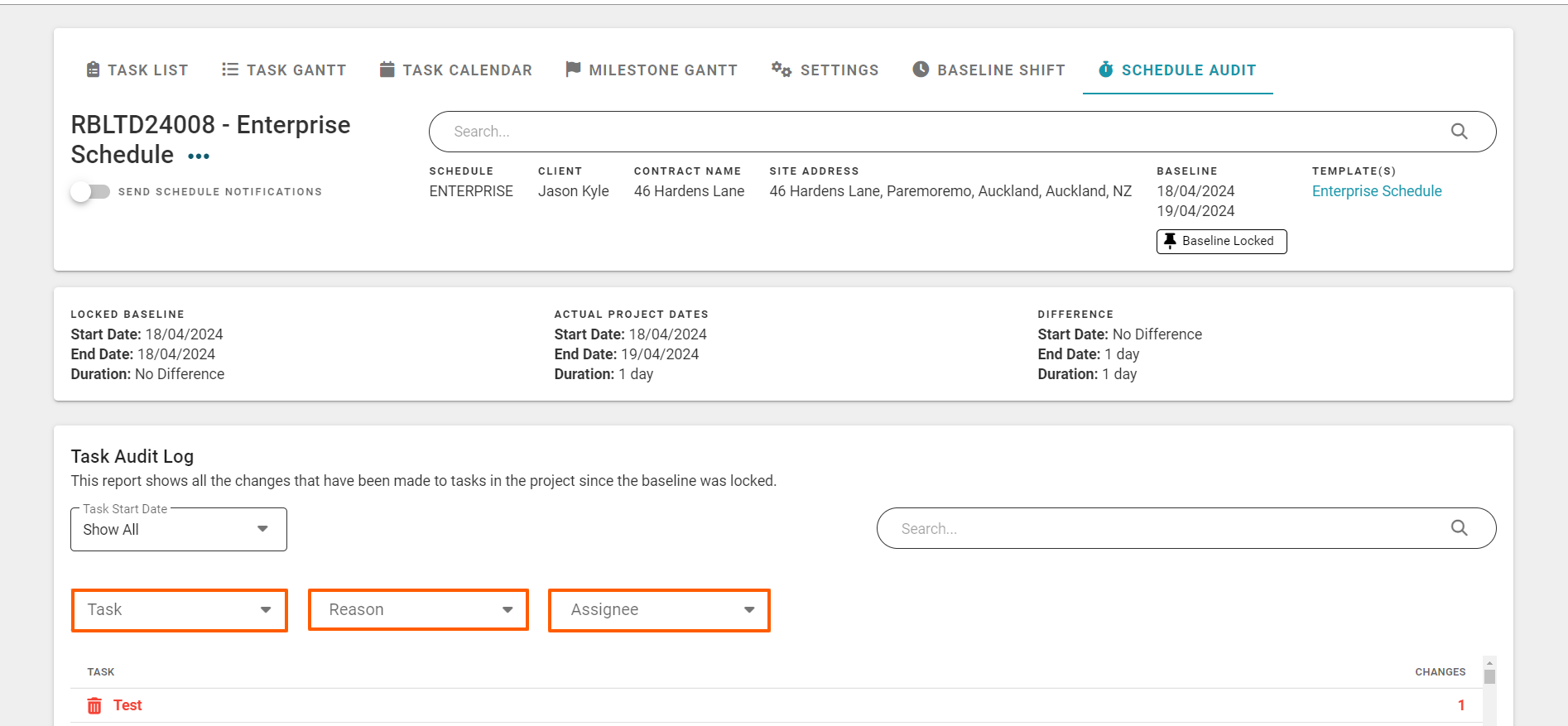
- The Task Start Date dropdown, allows you to show all tasks, all upcoming tasks, the next 7 or 14 days, or any tasks in a selected date range.

- While the 'Search' field - to the top right of the Task Audit Log, allows you to keyword search via the 'notes' column, and the 'changes' column - for a specific date, or an open, ordered, working, completed status change - of all task history events.
NOTE: Any tasks that have been deleted from your schedule are still searchable by the schedule audit, displaying their full task history - these will be highlighted in red, they also have a trash-can icon to the left of them.