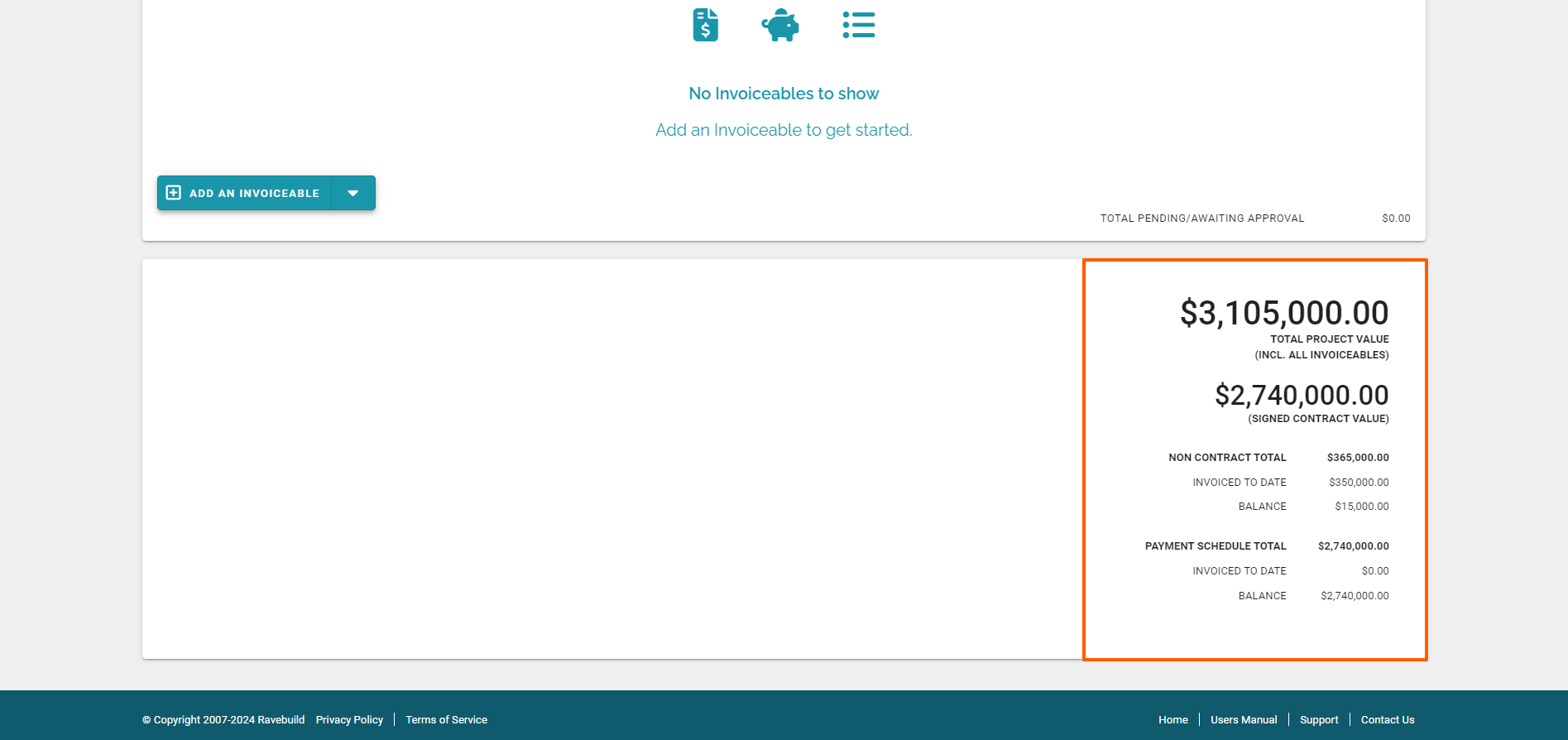Once you've set up your account's email(s) for payment request notifications, and linked to Xero (if required) we're ready to look at the ‘Progress Payment (Payment Schedule)’ sub-tab.
The ‘Progress Payment (Payment Schedule)’ sub-tab is available once you've opened up your project - sitting between the 'Site Log' and 'Invoices Out' sub-tabs.
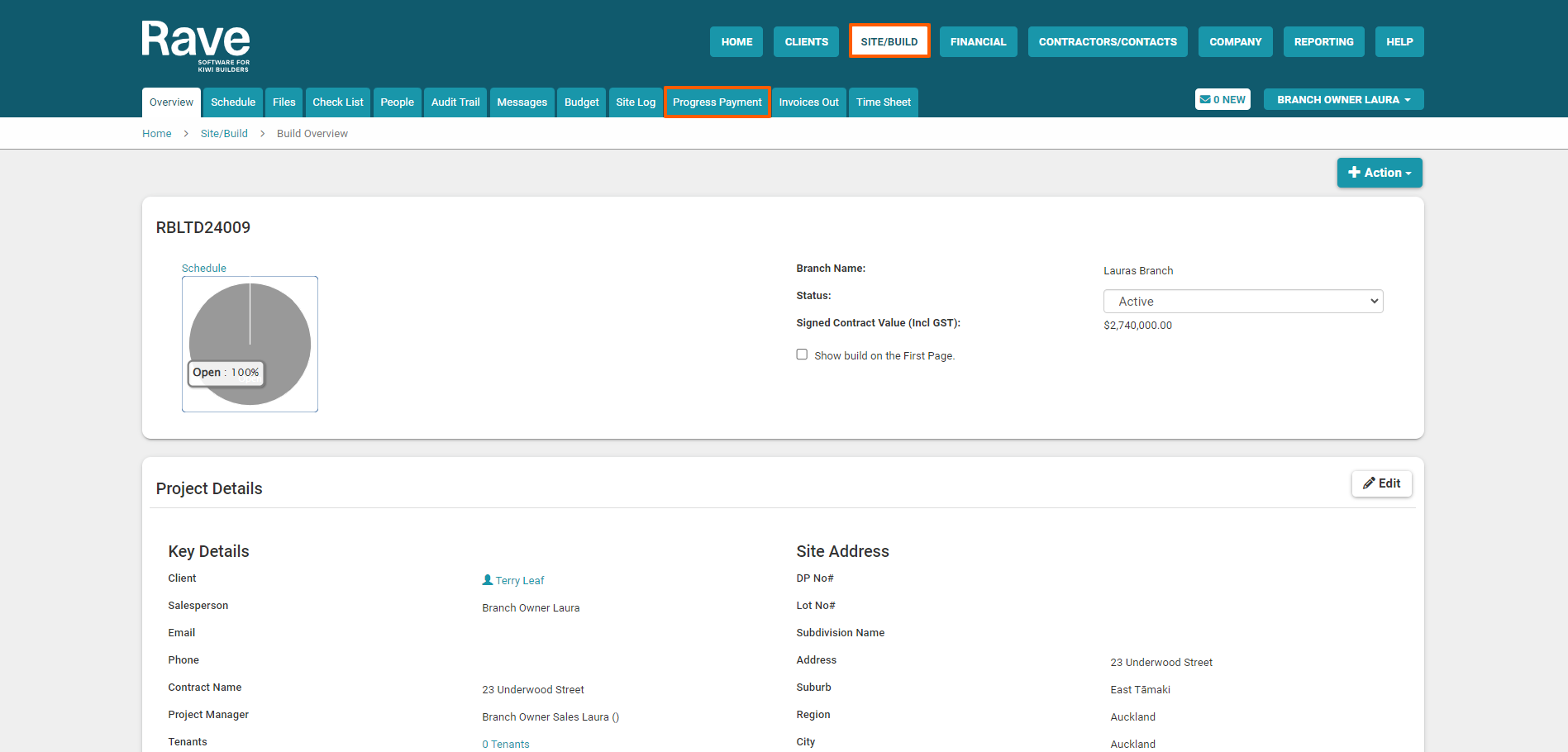
Overview of the Progress Payment (Payment Schedule) screen
The Progress Payment (Payment Schedule) screen is a reflection of your contract agreement, it has several different areas where we can create invoices to request payments from the clients, and a number of cool features too. We are going to overview the various sections of this page first, before going into more detail on the how-to steps later.
At the top of the screen, we have:
- An invoiceable filter search - allowing you to display (filter out) specific invoiceables
- And a handy table summary of all Invoiceables displaying:
- The Progress Payment Total - the total of all invoiceables that are due to be invoiced (not including pending variations or canceled invoiceables)
- Invoiced Total - the total value of all invoices sent for payment
- To be Invoiced - the total value of all invoices that have been created but not yet sent to the client for payment
Moving down the page we have a number of Payment Sections:
- Non-Contract - Any invoiceables outside of your contract, that are not considered variations
- Deposit - Any pre-consent (plan or drawing deposits) and unconditional deposit invoiceables
- Payment Schedule - Any progress payment or charge-up invoiceables
- Other - PC Sum, Prime Costs, Lump Sum, etc... invoiceables - this box is used to track fixed amounts you need to charge that can have over and under charges
- Variations
Each Invoiceable line has a number of in-built fields - whether they are a basic Invoiceable or a Detailed Invoiceable item
- Description of the invoiceable item
- Status - of the invoiceable item (Invoiced, Unpaid, Partially Paid, Paid, Overpaid)
- Invoices - invoice number, or numbers if multiple part payment invoices have been created
- Date Invoiced
- Total - the total value incl GST
- Invoiced to Date - the current amount invoiced so far
- Balance - any remaining amount yet to be invoiced
- A summary line (in bold) for that Payment Section
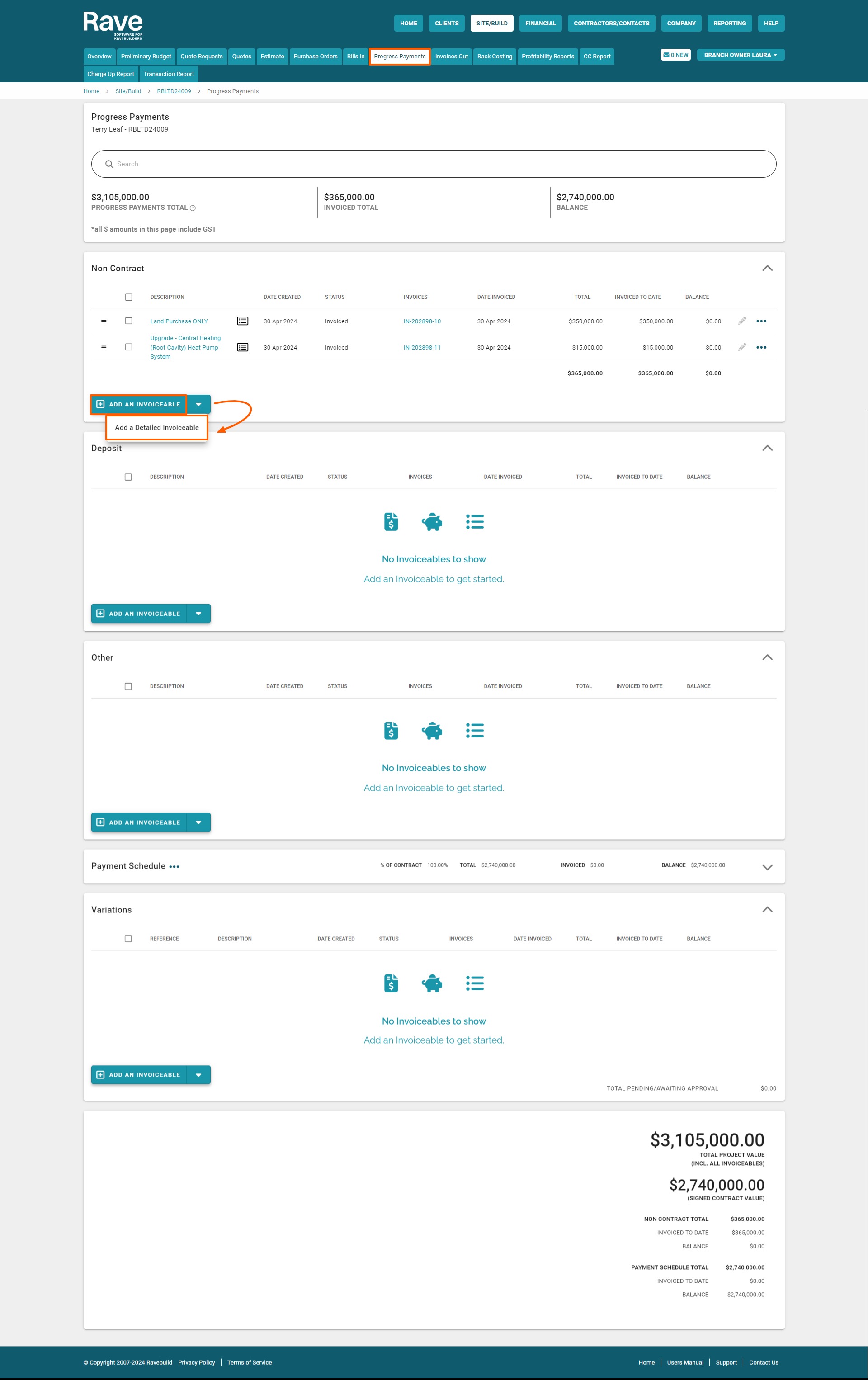
Each Invoiceable line can
- Be edited - via the pencil (edit) icon
- Be converted to an Invoice
- Have a Comment added - viewable to branch users and the client (if given access)
- Have a Note added - viewable by branch users only
- Have an attachment added - viewable to branch users and the client (if given access)
- Be deleted
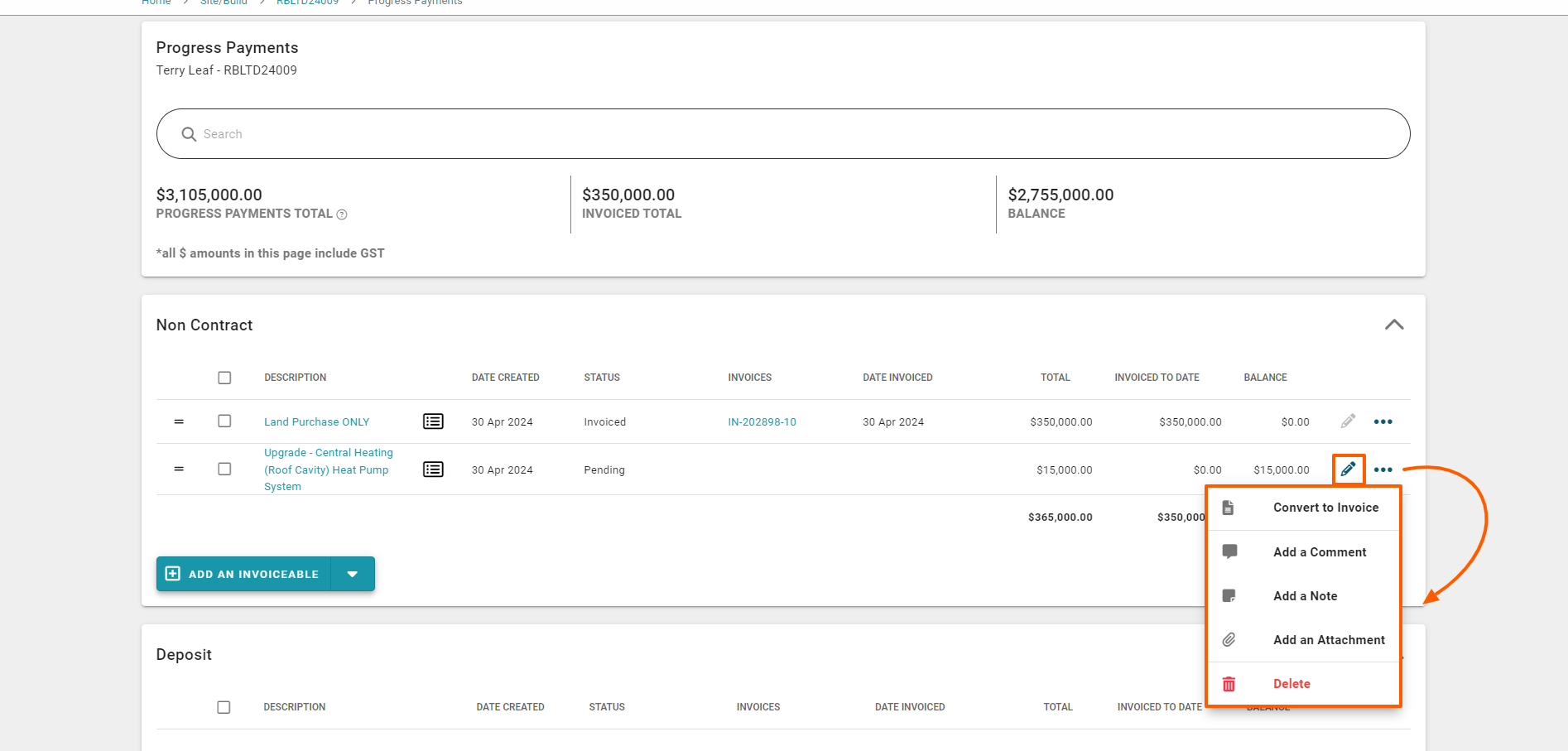
And finally, at the bottom right of the screen, we have a pricing summary - displaying:
- The current Total Project Value - including GST, and all invoiceables, but excludes pending variations
- The originally Signed Contract Value - including GST
- A summary of each Payment Section's invoiceables - as per the table summary at the top of the page i.e.
- Invoiced to Date - the total value of all invoices sent for payment
- To be Invoiced - the total value of all invoices that have been created but not yet sent to the client for payment.