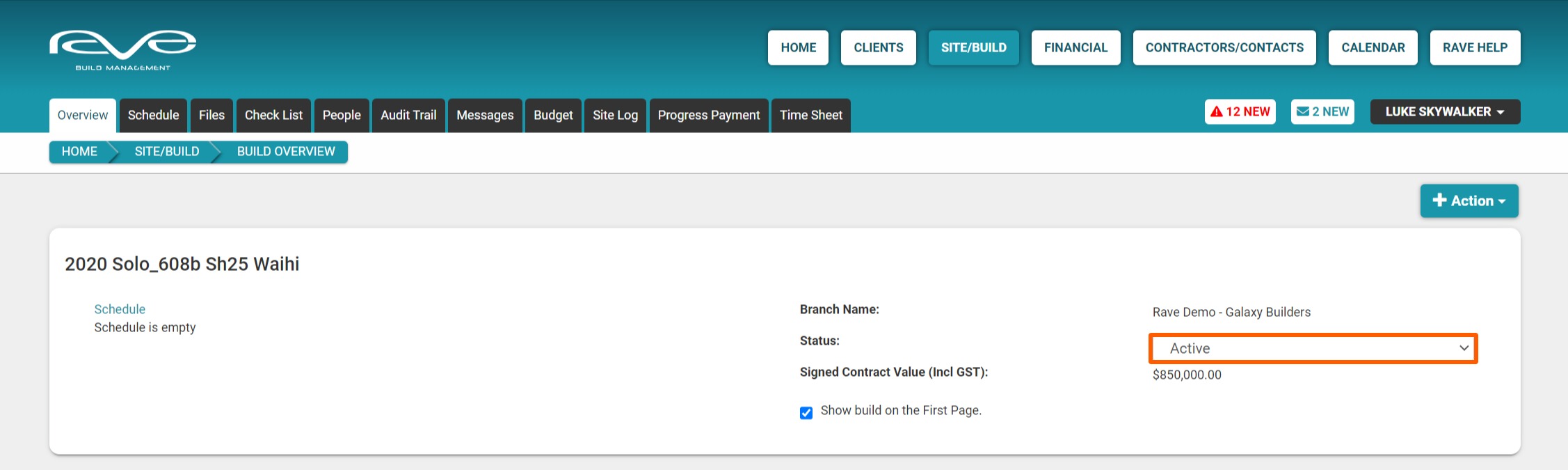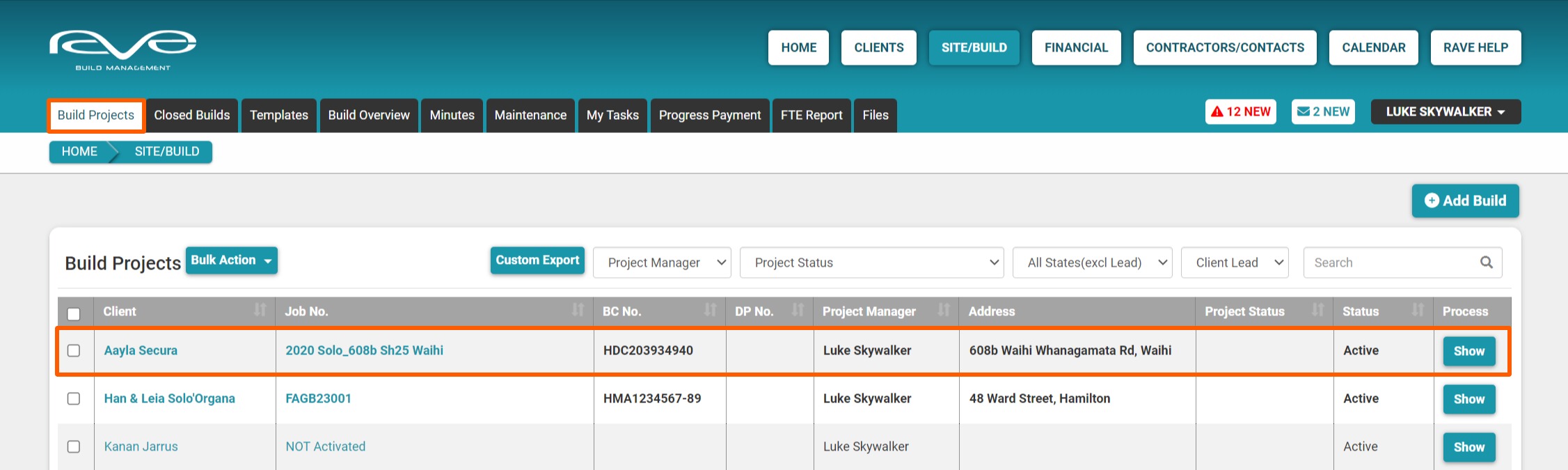Viewing your Closed Builds
Once a project, and any necessary maintenance period is finished, you can retire your build by closing it. These 'closed' projects are stored, and available for you to view via the Site|Build / Closed Builds sub-tab.

Clicking on the 'Closed Builds' sub-tab shows your closed project list, displaying a number of columns - from left to right we have:
- The Client name - which acts as a shortcut link to the client's profile
- The Job Number - which also acts as a shortcut link to open the job
- The Building Consent Number - if loaded
- The Deposited Plans number - if loaded
- The Project Manager's name - if allocated
- The project Site Address if loaded
- The Project Status - which includes a number of options as per the drop-down up to the left
- The Build Status - Closed
- And the “Show” button - which you can also use to open the job
To the bottom left of this page, we have the results reference which shows you how many closed jobs are being displayed, given any applied filters, out of the total number of closed projects.
To the bottom right, we have the 'Show X (number of) entries' dropdown, and the number of pages available to be viewed. This will default to 10 or 15 entries per page, but there are a lot of options here including 'All' entries.

Reactivating a Closed Build
To reactivate a closed build, you'll need to go into the relevant project first by clicking on the Job No. or the 'Show' button.
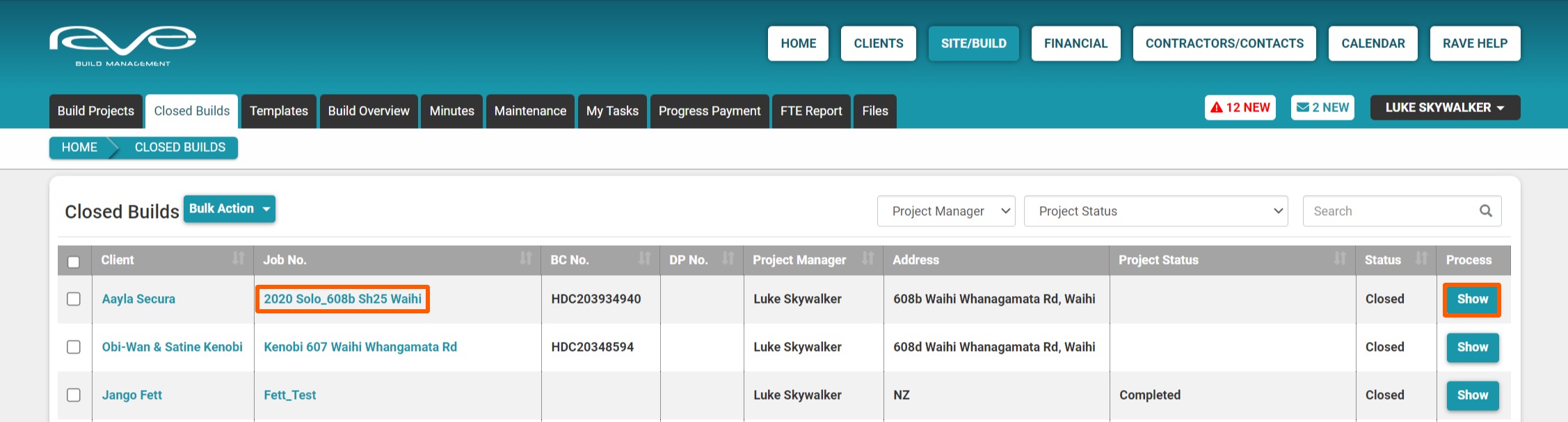
This will open the project's overview sub-tab. To the right, under the Branch Name, Signed Contract Value and Status, you'll see a 'Please tick to reactivate the build' check box - click this.
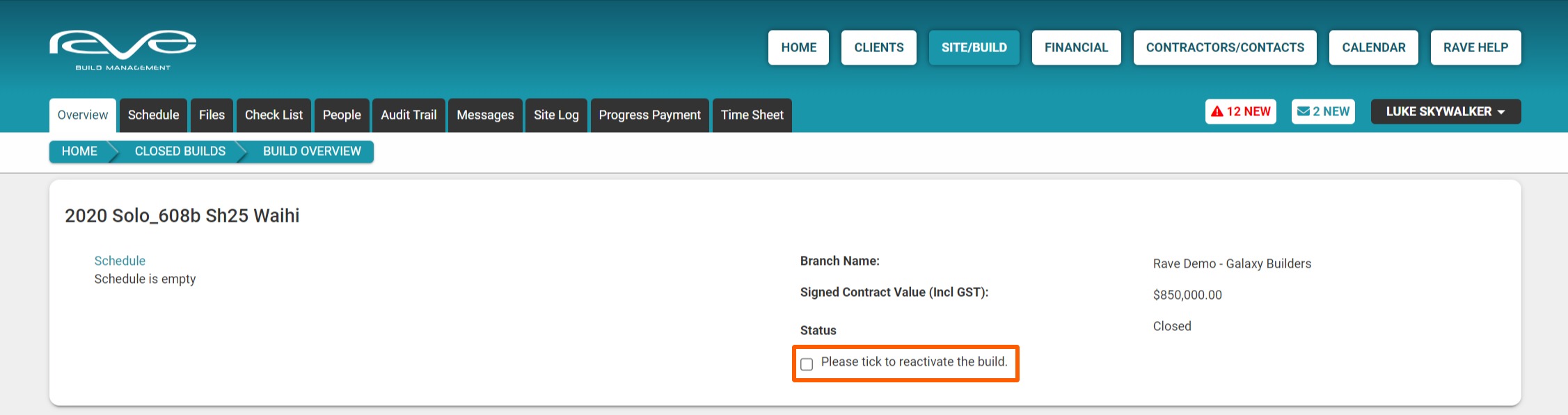
A Reactivate Build pop-up will appear, asking you to confirm the action - click 'Yes' to confirm.

The project status will then be updated, and your now active project will be available from your (live) 'Build Projects' sub-tab.