Access this demo here.
Enterprise Scheduling provides a number of scheduling enhancements to provide complete control over your scheduling.
The first is the ability to link tasks and milestones, to other tasks and milestones - creating a set of dependencies that flow into different parts of the schedule, either working in conjunction or in isolation.
i.e. rain might have meant that outdoor work has been delayed, but indoor work can continue - linked tasks allow you to move those outdoor tasks back as a group, without affecting your indoor tasks workflows.
While you can create links via both the task list and the task gantt views - the task gantt view is the easiest view to see and learn how links work, so we'll get started with the task gantt view of the schedule first.
We have 3 task links available - let's look at those now.
Adding a Finish-to-Start Link
The first and most common connection is the ‘finish to start’ link, which means when 'Task A’ (Block work-inspection) is finished, we want the next task, 'Task B’ (Hard fill) to start.

So, to create a ‘finish to start’ link, on the gantt view schedule:
- We first hover over the task block we want to create the task link from (the predecessor)
This will cause a link circle to appear before and after the predecessor task - We click on the circle after the predecessor, then drag down to the start of the target task (the successor)
This will cause link circles to appear before and after the successor task - Drag the link to the circle before the successor task, and once a line is connecting these circles release your mouse
This will cause the 'Edit Link' pop-up to appear with the option for you to add a lag
NOTE: Lags allow you to add a period of time (delay) before the next tag commences/ends - this can be a positive or a negative lag. In this instance, a positive lag delays the successor by 'X' number of days AFTER the predecessor task has finished. A negative lag starts the task 'X' number of days BEFORE the task is due to finish! - Add in your lag period, or leave as '0' days for the successor to start immediately after the predecessor has finished
- Click SAVE to confirm
The page will refresh, and you'll see a link appear - connecting the end of the predecessor to the start of the successor
NOTE: Make note of the direction of the arrow showing that the link is going from the finish of 'Task A’ (Block work-inspection) to the start of 'Task B’ (Hard fill)



Editing the lag period and deleting a lag
If you need to edit/or delete a lag:
- We first hover over the task link
This will cause the task link to glow (have a fuzzy outline) - Double-click on the task link while it is glowing
This will cause the 'Edit Link' pop-up to appear - From here you can change the lag duration (a positive, negative, or zero lag) and click 'Save' to confirm
or you can click on the 'Delete' button (to the bottom left of the pop-up) to delete the lag
Let's say we change the lag from 0 days to 1 day - the gantt will be updated as below



NOTE: To create a negative lag, we just add the '-' in front of the lag number i.e. '-1' day. This means that we want task ‘B’ to start one day before task ‘A’ is due to finish - as per screenshots below.

Adding a Start-to-Start Link
The next connection is the ‘start to start’ link, which means we want 'Task B’ (Inslab plumbing & electrical if required) to start along with the start of 'Task A’ (Block fill).

So, to create a ‘start to start’ link, on the gantt view schedule:
- We first hover over the task block we want to create the task link from (the predecessor)
This will cause a link circle to appear before and after the predecessor task - We click on the circle before the predecessor, then drag down to the start of the target task (the successor)
This will cause link circles to appear before and after the successor task - Drag the link to the circle before the successor task, and once a line is connecting these circles release your mouse
This will cause the 'Edit Link' pop-up to appear with the option for you to add a lag
NOTE: Lags allow you to add a period of time (delay) before the next tag commences/ends - this can be a positive, or a negative lag. in this instance, a positive lag delays the successor by 'X' number of days AFTER the task has started. A negative lag starts the task 'X' number of days BEFORE the task is due to start. - Add in your lag period, or leave as '0' days for the successor to start immediately after the predecessor has started
- Click SAVE to confirm
The page will refresh, and you'll see a link appear - connecting the start of the predecessor to the start of the successor
NOTE: Make note of the direction of the arrow showing that the link is going from the start of 'Task A’ (Block fill) to the start of 'Task B’ (Inslab plumbing & electrical if required)



Adding a Finish-to-Finish Link
Our last connection is the ‘finish to finish’ link, which means we want 'Task A’ (Floor prep and inspection) and 'Task B’ (Pour floor) to finish at the same time.

So, to create a ‘finish to finish’ link, on the gantt view schedule:
- We first hover over the task block we want to create the task link from (the predecessor)
This will cause a link circle to appear before and after the predecessor task - We click on the circle after the predecessor, then drag down to the end of the target task (the successor)
This will cause link circles to appear before and after the successor task - Drag the link to the circle after the successor task, and once a line is connecting these circles release your mouse
This will cause the 'Edit Link' pop-up to appear with the option for you to add a lag
NOTE: Lags allow you to add a period of time (delay) before the next tag commences/ends - this can be a positive or a negative lag. In this instance, a positive lag delays the end of the successor by 'X' number of days AFTER the task has ended. A negative lag ends the task 'X' number of days BEFORE the successor task is due to finish. - Add in your lag period, or leave as '0' days for the successor to finish with the ending of the predecessor
- Click SAVE to confirm
The page will refresh, and you'll see a link appear - connecting the end of the predecessor to the end of the successor
NOTE: Make note of the direction of the arrow showing that the link is going from the end of 'Task A’ (Floor prep and inspection) to the end of 'Task B’ (Pour floor)
Also you'll notice in this instance that Task B has moved above Task A - this is because RAVE schedules cascade by the start date of tasks, and Task B now has a start date earlier than Task A.


You CAN Create Links Between Tasks of Different Milestones
We can add connections between milestones i.e. 'Task A’ (Floor prep and inspection) can be linked to 'Task B’ (Drainlayer) in a different milestone - via any of the Finish-to-Start, Start-to-Start, or Finish-to-Finish processes already covered.


You CAN Create Links Between Different Milestones
We can connect one milestone to another i.e. 'Milestone A’ (Floor Down) can be linked to 'Milestone B’ (Roof Ready) via any of the Finish-to-Start, Start-to-Start, or Finish-to-Finish processes already covered.
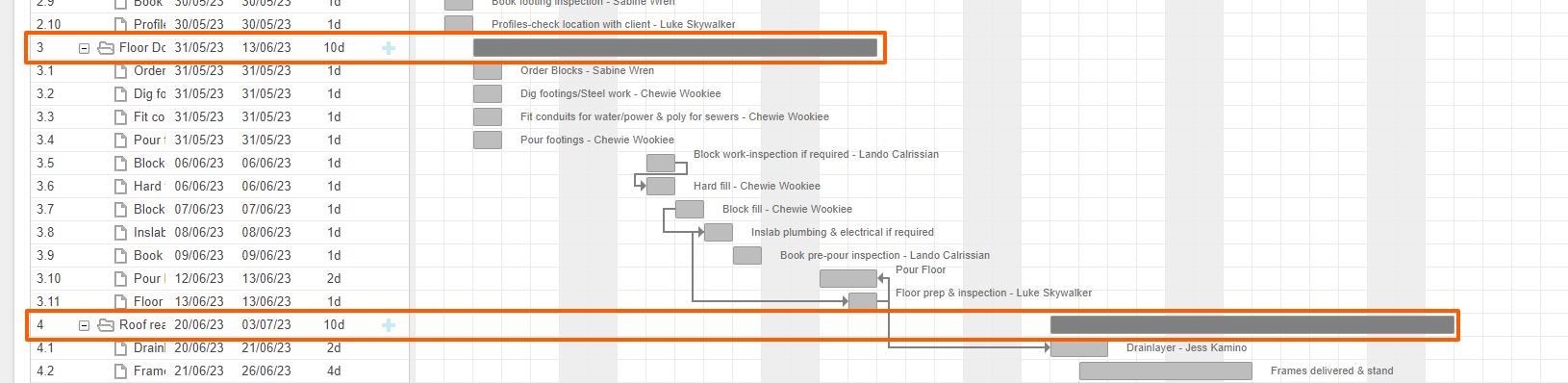

Select a Task to View its Links
By selecting a task (clicking on the the task name, or task block), task connections are highlighted in orange, so we can see which links are in play - connections of predecessors flowing into the task, and connections from the task to successors.

