With all of RAVE's scheduling modes ('Classic', 'Enterprise' and 'Advanced'), you can give contractors the ability to 'Request sign-off on tasks' (via the project or branches schedule settings page). This means that when the contractor has completed their task, they can let the PM or Site Manager know (via RAVE) that their assigned task has been finished - allowing the PM or Site Manager to check and confirm the work is up to standard before it has been marked off as complete on the schedule.
Demo of the 'Contractor's Request Sign Off' Workflow
Let's have a look at the 'Accept or Decline Tasks' workflow from both the contractor's side (logging in as ‘BB8’, our 'dummy' electrical contractor) and also as 'Luke' the Project Manager.
Request Sign-Off - Contractor Log-in View
Firstly, by logging in as ‘BB8’, opening this particular project, and clicking on the ‘Schedule’ sub-tab, we can see that BB8 has two tasks assigned to him - let's test out the 'Request Sign-Off' workflow.
NOTE: In the screenshot below, we can see that in this instance, the contractor has a new alert - clicking on the 'your proposed start date for the task Electrical Prewire in FAGB23001 has been accepted' alert, will also take the contractor to that task to view.
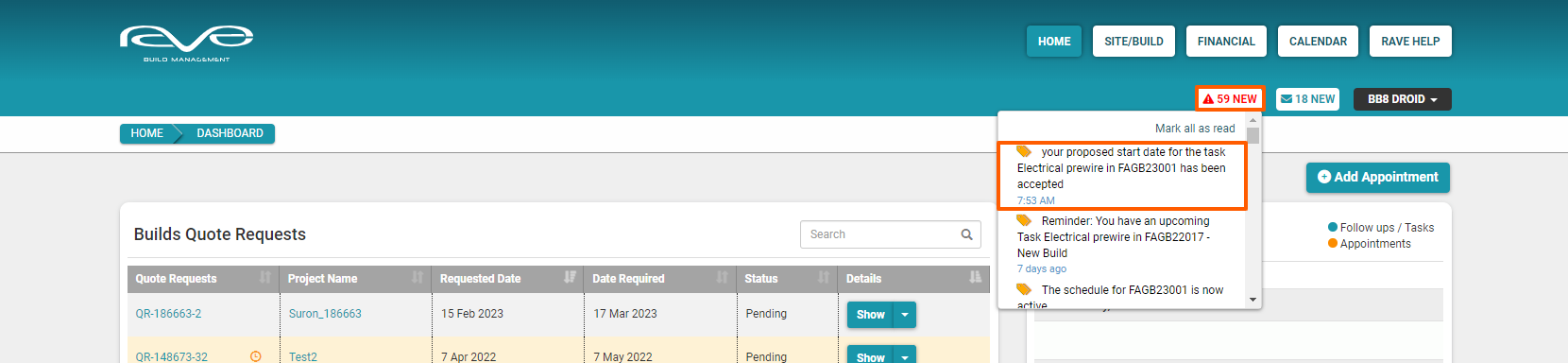

Whenever a contractor has finished an assigned task, they can click their task's blue 'Request Sign Off' button to let the project manager know that the task has been done.
This will open the contractors 'Request Sign-Off' pop-up
The contractor has the ability to type in a message, and click 'Confirm’ to notify the PM or Site Manager that the task has been done.

The page will refresh, and the contractor will see that the 'Request Sign-off' status has disappeared, replaced by the orange 'Awaiting Sign-Off' icon - meaning we are awaiting for the PM/Site Manager to confirm he is happy that the task has been completed to their standard.

Awaiting Sign-Off - Staff User (i.e. PM) Log-in View
Back to our branch user login, and refreshing the screen, we can see a number of alerts have popped up - to the top right of the screen. Scrolling through the alerts, we find that our electrical contractor 'BB8' has completed both of these tasks and is requesting sign-off from us. We can click on any of these alerts and be taken to the specific task to look at each in more detail.

Returning to the task list view of the schedule, and scrolling down the screen, we can see that our first 'Awaiting Sign-Off' task, is completely highlighted in blue - this is the primary indicator that a task is awaiting your sign-off. Also, the task has the 'Awaiting Sign Off' blue clipboard icon (with a tick).
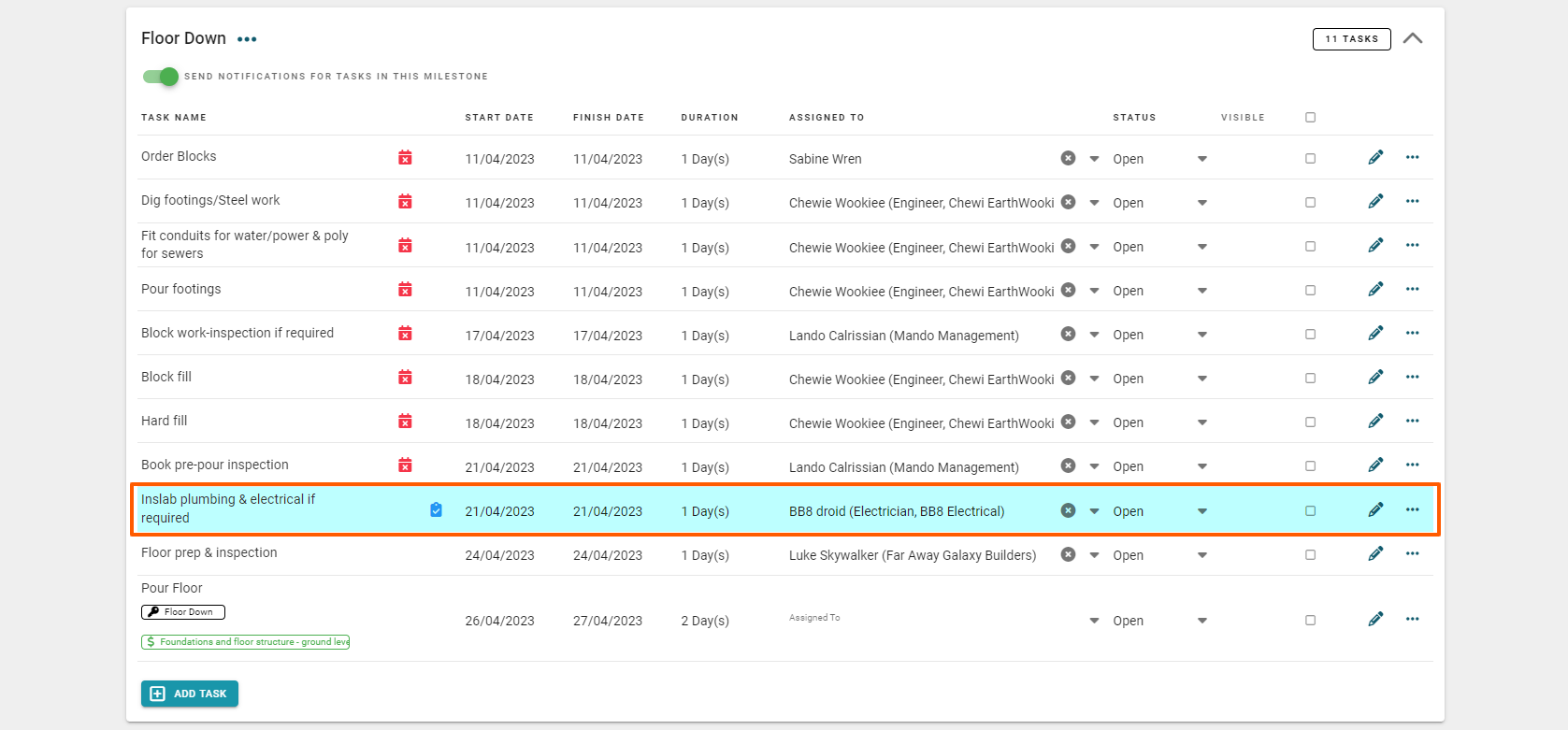
At this point, we can either check over the work ourselves or ask our site manager to assess it. Once we are happy that the work has been completed to our satisfaction, we can change the task status to complete - via the task 'Status' column drop-down.

Then, refreshing the screen, we can see that the teal awaiting sign-off status has been removed, as has the blue clipboard icon, and that the task status has been marked off as completed.

Task Completed - Contractor Log-in View
Back to our contractor login, and refreshing the page, we can see that the Awaiting Sign-Off icon has been replaced by the Task Completed icon, and the task status has also changed to Completed.

