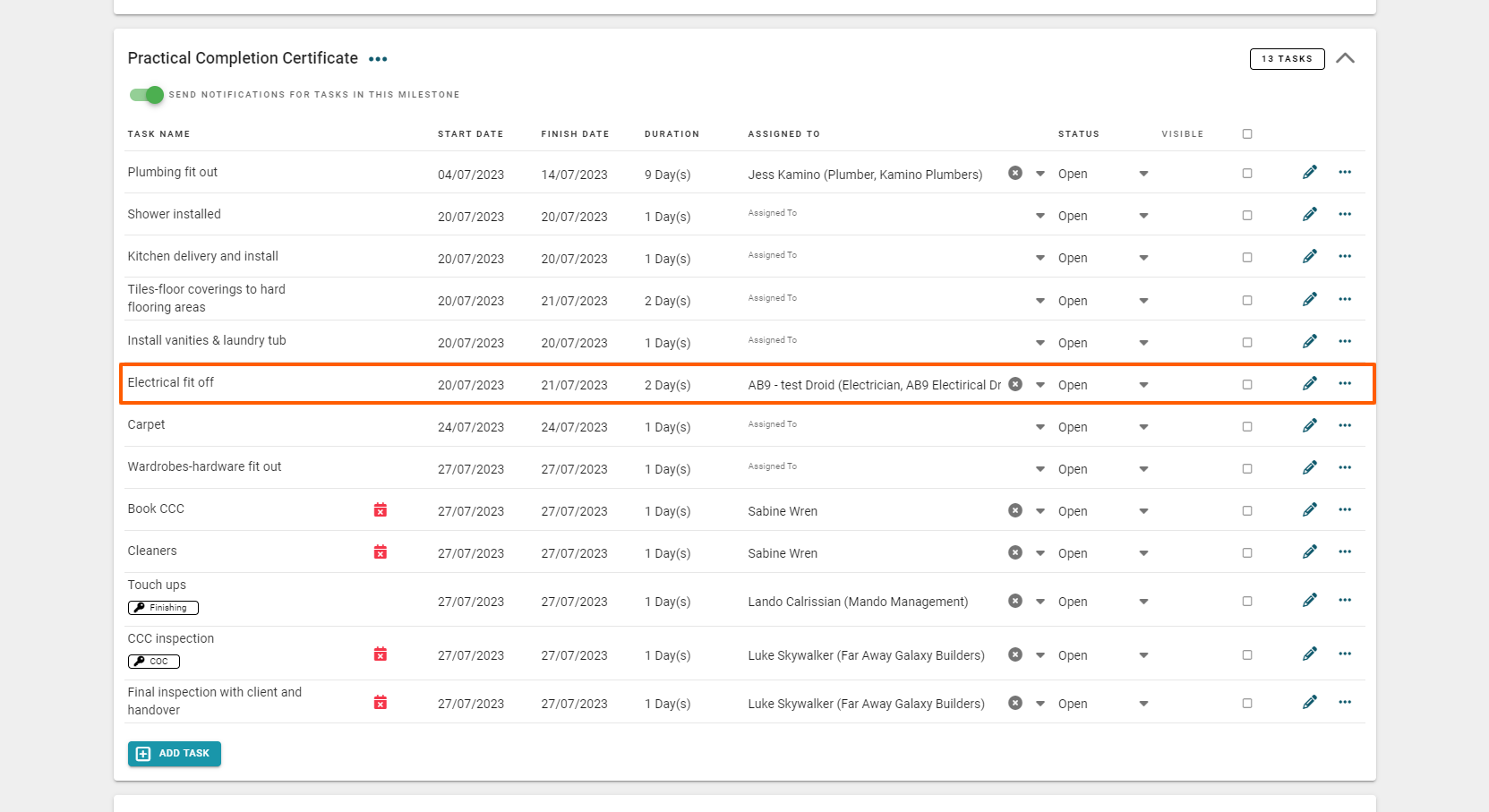With our 'Classic' (standard) scheduling system, you can give contractors the ability to 'Request sign-off on tasks' (via the project or branches schedule settings page). This means that when the contractor has completed their task, they can let the PM or Site Manager know (via RAVE) that their assigned task has been finished - allowing the PM or Site Manager to check and confirm the work is up to standard before it has been marked off as complete.
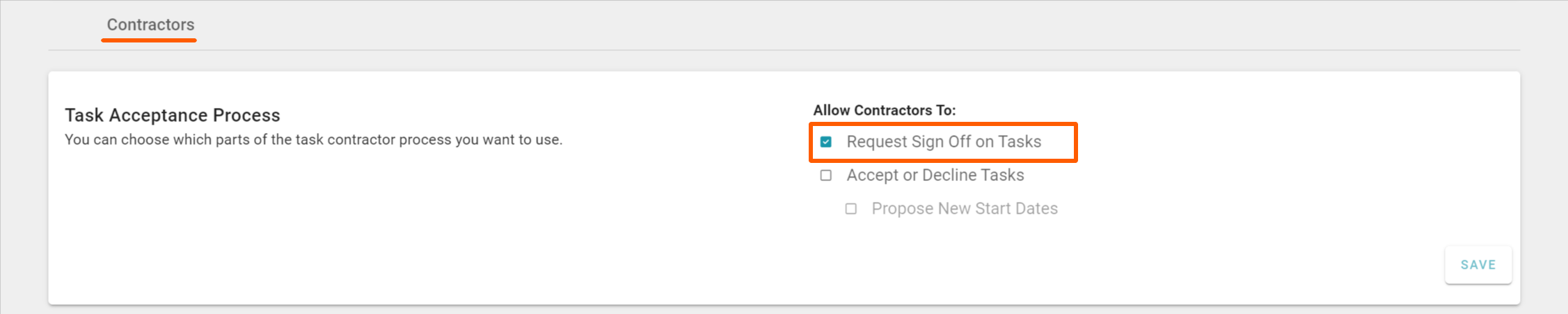
Enterprises Accept or Decline Tasks function
With RAVE's optional Enterprise scheduling module, you have the ability to let your contractors Accept or Decline a task (i.e. are they available to do the task on the dates you've set) and also the option to Propose a New Start Date - letting you know what dates they can do if they can't do your selected dates.
This feature is useful once you have put together your schedule, with timelines sorted, tasks assigned to contractors, the project is active, and the schedule activated - so your contractors can see it.

So let's say your concreter has checked your schedule, but is already fully booked out for the Monday and Tuesday that you wanted your concrete pour to be done. However, he is available on Wednesday and Thursday.
Traditionally, when you make your schedule live, you assume that your contractors are available, and will turn up as per their assigned tasks and/or let you know if they are unavailable for the dates you've set up.
But, with the Accept or Decline function enabled, it lets your trades confirm that they can do the tasks when you need them, or not - by accepting or declining your task(s) via RAVE.
Enterprises Propose a New Start Date function
Furthermore, you can allow your trades to propose a new start date. So, rather than them having to call the project manager to discuss alternative date(s), or declining the task outright, they can propose a new start date via RAVE.
- If the proposed task dates work for the project manager, they can accept the change and update their schedule accordingly - the dates are locked in.
- If the proposed task dates do NOT work for the project manager, the project manager knows they'll need to organise another trade for that day.
Demo of the 'Accept or Decline Tasks' Workflow
Let's have a look at the 'Accept or Decline Tasks' workflow from both the contractors side (logging in as ‘BB8’, our 'dummy' electrical contractor) and also as 'Luke' the Project Manager.
Accepting/Declining Tasks - Contractor Log-in View
Firstly, logging in as ‘BB8’, opening this particular project, and clicking on the ‘Schedule’ sub-tab, we can see that BB8 has three tasks assigned him - let's test out the different workflows.
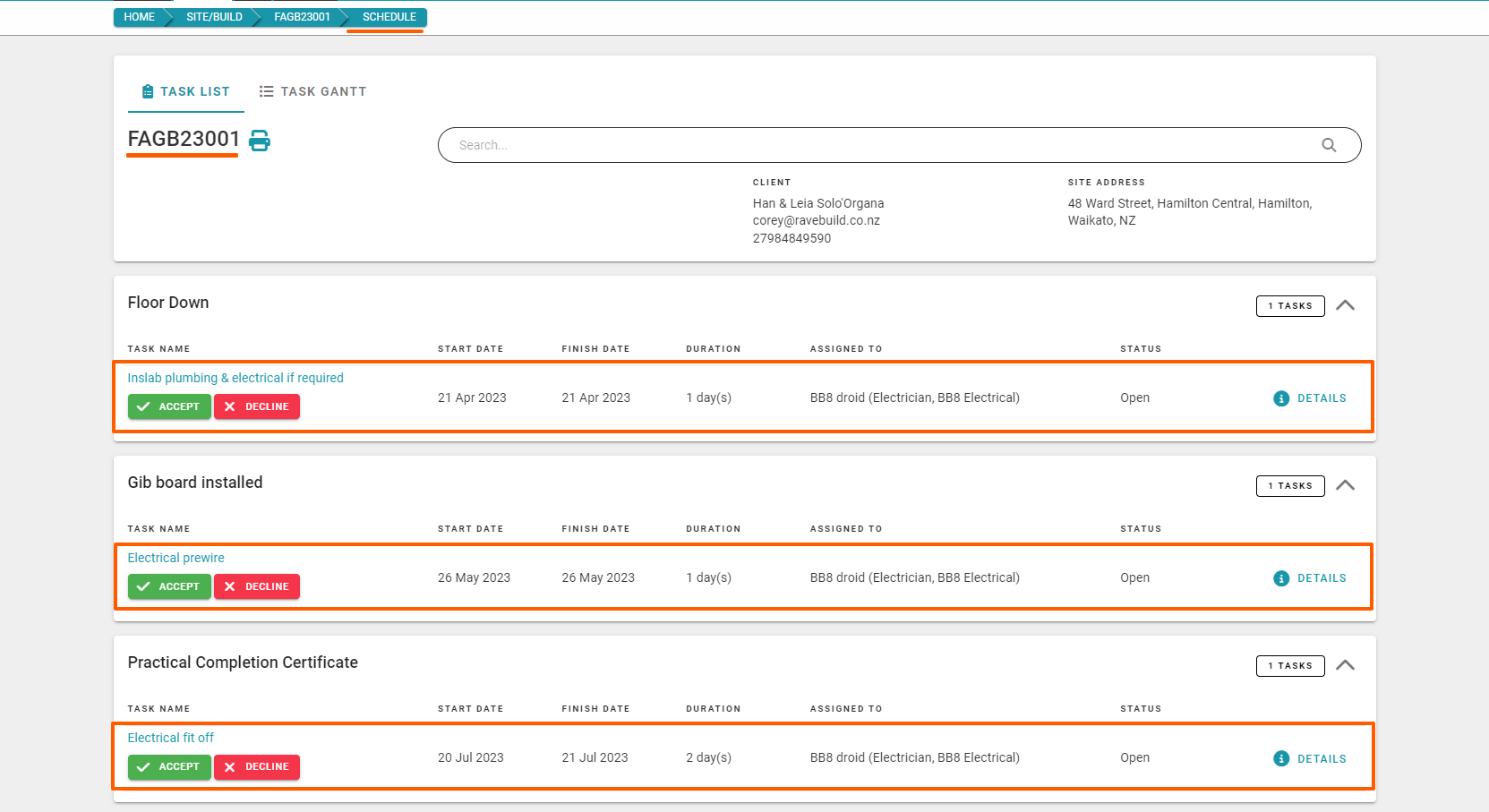
Accepting a Task - Contractor Log-in View
BB8 can do the ‘In slab plumbing & electrical if required’ task as requested, and therefore, clicks the green ‘Accept’ button to confirm.
This will open the contractors 'Accept Task Assignment' pop-up
The contractor has the ability to type in a message, and click 'Confirm’ to accept the task, locking in their acceptance to do that task on the dates required.

After the contractor Accepts the task, they will see a blue ‘Request Sign Off’ button appears. When the task is completed, BB8 can click the ‘Request Sign Off’ button to notify the project manager that this task has been done - ready for the PM or Site Manager to confirm the task has been completed to their level of standard.

Declining a Task + Propose a New Start Date - Contractor Log-in View
BB8 can NOT do the ‘Electrical pre-wire’ task on the days requested and clicks the red ‘Decline’ button to advise this.
This will open the contractors 'Decline Task Assignment' pop-up
Again, the contractor has the ability to type in a message, and the option of 'Proposing a New Start Date'. If the 'Propose a New Start Date' option is selected, a calendar drop-down will appear, for them to select the dates that they can do the task, and the ‘Confirm’ button to request this reschedule of the tasks.
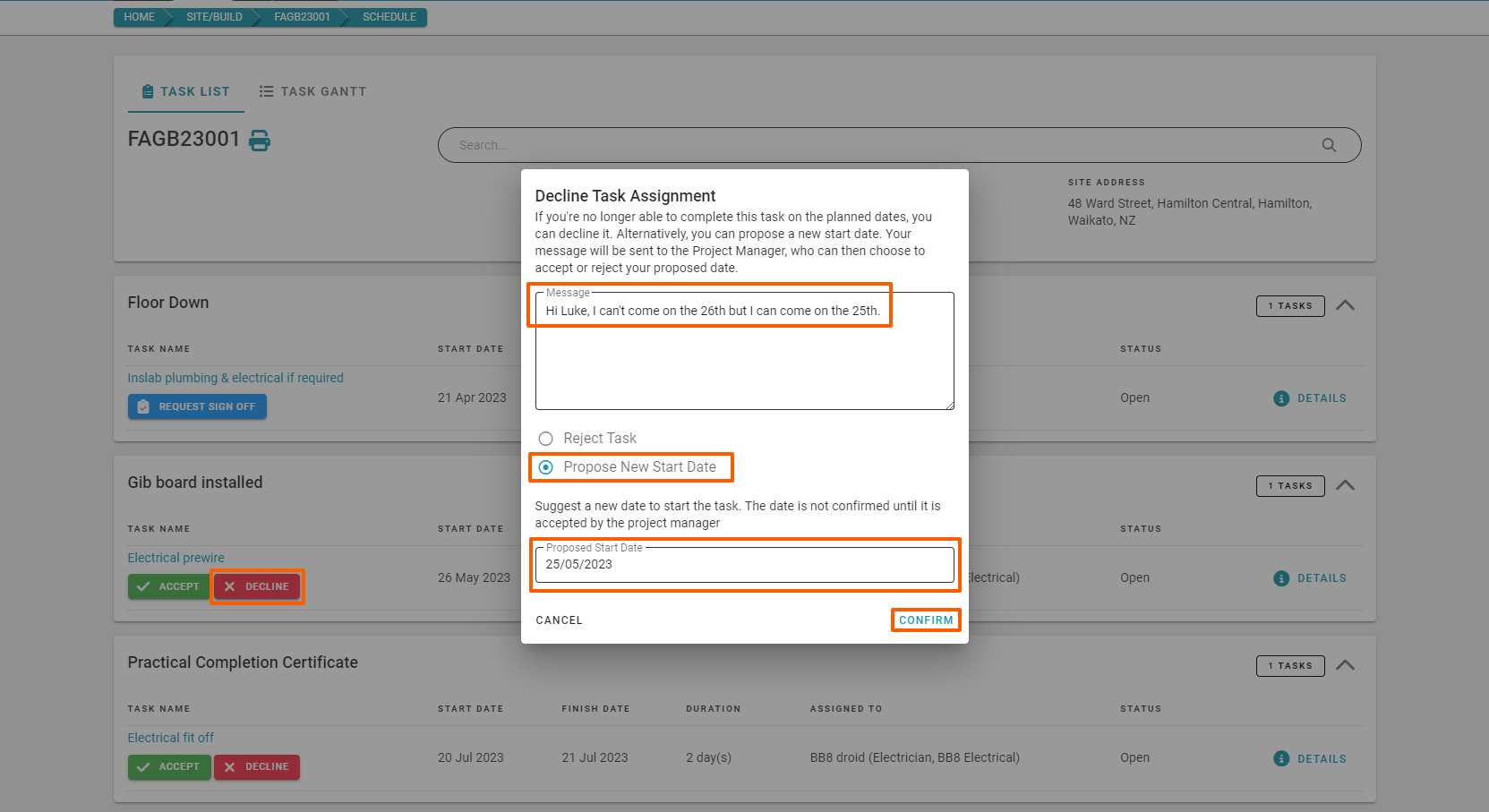
After the contractor 'Declines' and 'Proposes a New Start Date' on that task, they will see a ‘Reschedule Requested’ tag appear in blue text - the PM is notified, and the ball is now back in the PM's court to decide whether they want to accept when the task can be completed by BB8.
- If the PM accepts the change - the new dates will be locked in, and the blue 'Request Sign Off' button will appear for the contractor.
- If the PM declines the change, and assigns the task to someone else instead, the task will disappear from the contractors view.

Declining a Task - Contractor Log-in View
BB8 can NOT do the ‘Electrical fit off’ task at all, and clicks the red ‘Decline’ button to advise this.
This will open the contractors 'Decline Task Assignment' pop-up
Again, the contractor has the ability to type in a message, this time however, he selects the ‘Reject Task’ option.
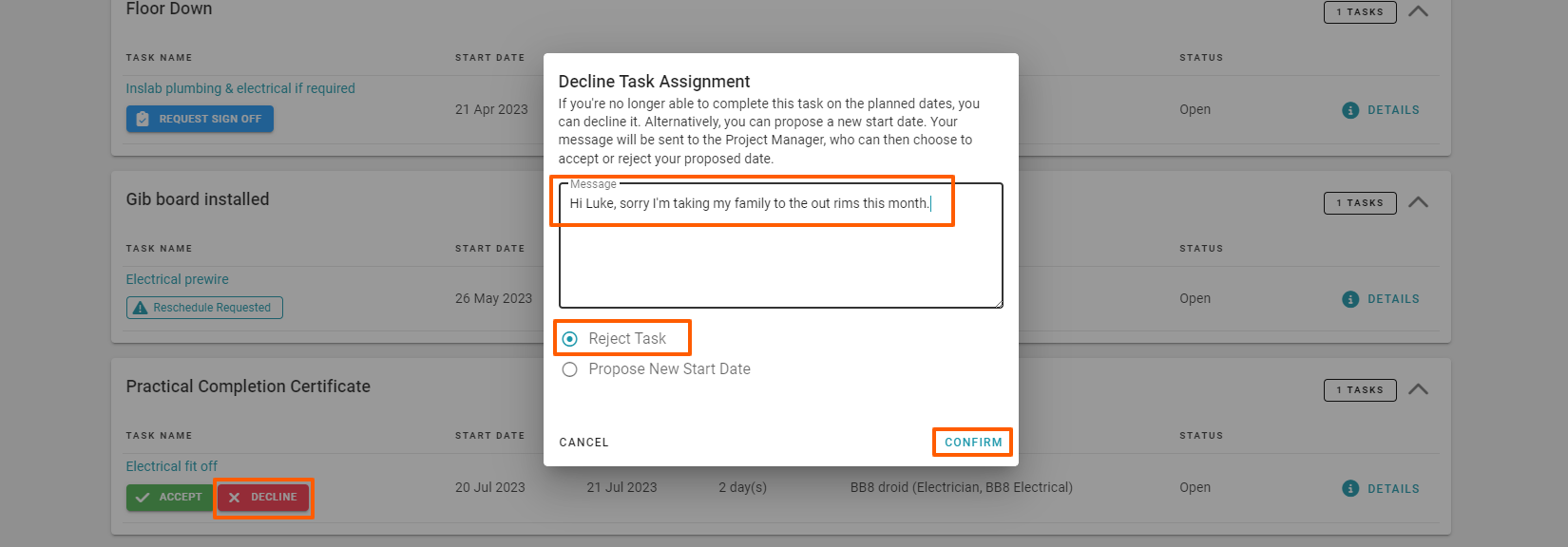
After BB8 confirms 'Declining' the task, they will see that the task is now noted as ‘Declined’ - the PM is notified immediately, allowing the PM to start organising an alternative contractor for the task.

Notification Alerts - Staff User (i.e. PM) Log-in View
Back to our branch user login, and refreshing the page, we can see a number of alerts have popped up - to the top right of the screen. Scrolling through the alerts, we find the following three alerts from our electrical contractor ‘BB8’:
He has accepted the ‘In slab plumbing & electrical’ task.
He has requested a new start date for the ‘Electrical prewire’ task.
He has declined the ‘Electrical fit off’ task.
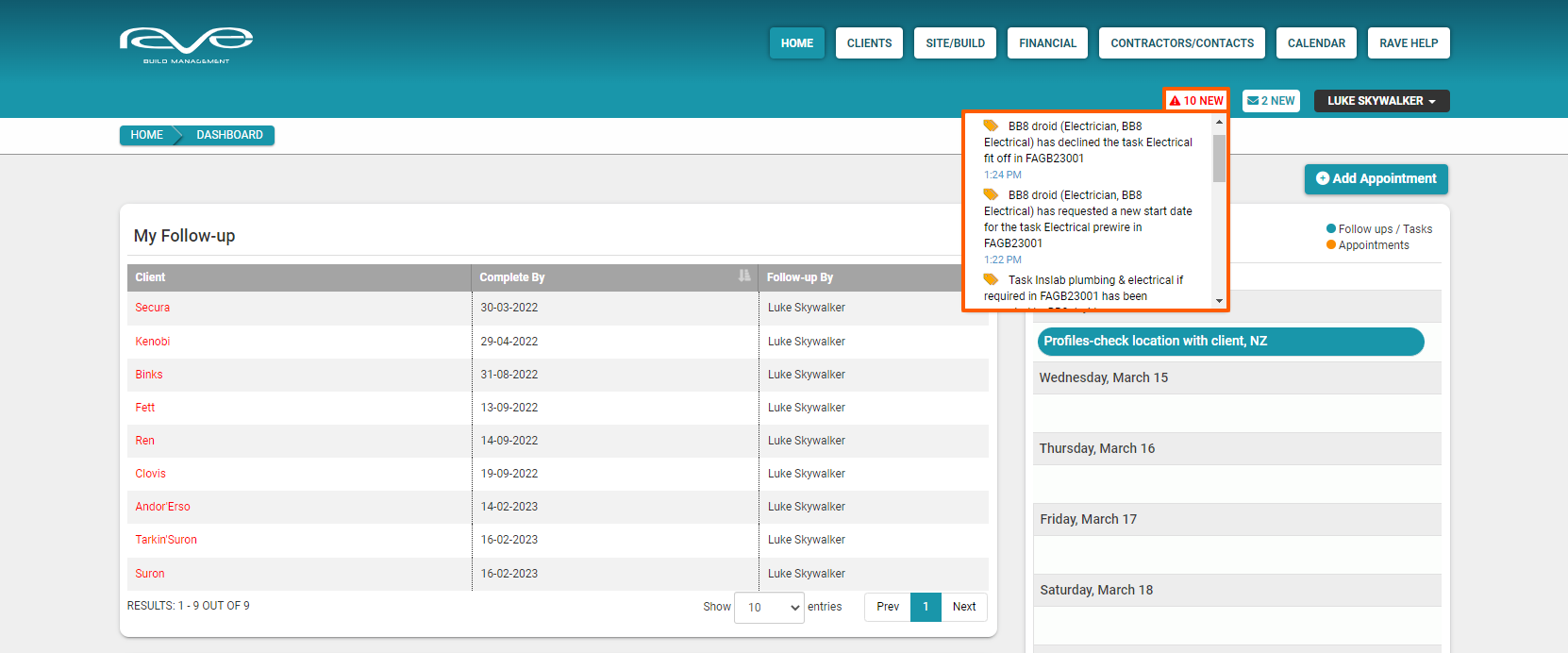
We can click on any of these alerts and be taken to the specific task to look at more details. Viewing the ‘In slab plumbing & electrical’ tasks comments and photos, we can see that the status is Open - Accepted i.e. the contractor has confirmed he will do the task, on the dates we've requested.

Clicking the 'Back to Schedule' button (to the top left of the page) returns us to the schedule Task List view .

Green Tick icon - Task Accepted
Scrolling down the task list view of the schedule, to the ‘Inslab plumbing & electrical’ task, we can see it has a green tick - this means that the contractor has confirmed that he will do the task on the requested dates.
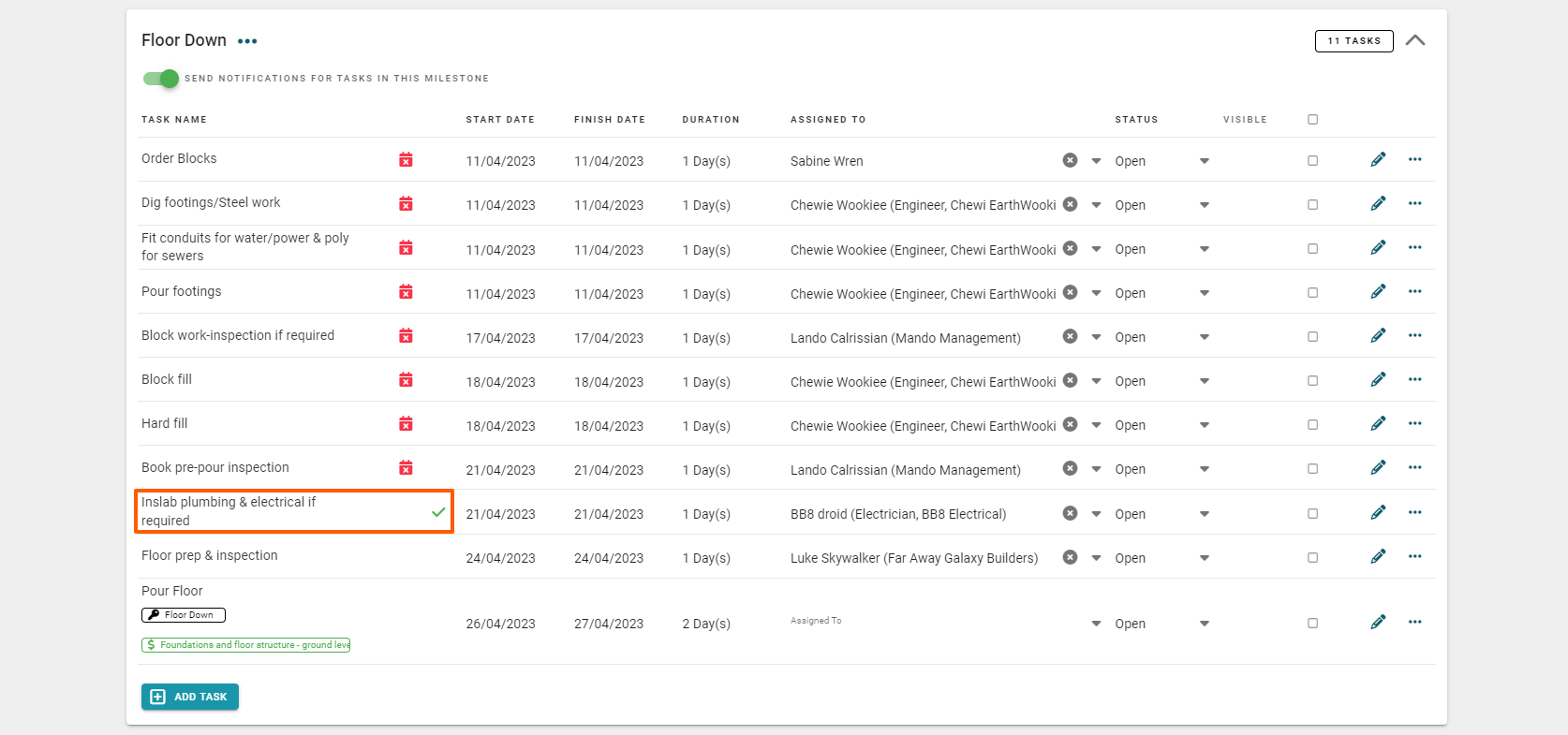
Orange Triangle icon - Task Declined + Propose a New Start Date
Moving down to the ‘Electrical prewire’ task, we can see it has an orange alert icon - this means that the contractor can't do the assigned task on the dates requested, and they are proposing a new start date.
Clicking on the orange alert icon, will open the 'Contractor Proposed New Start Date' pop-up, displaying the alternative dates proposed by the contractor.

From the 'Contractor Proposed New Start Date' pop-up, we can either select ‘Accept’ or ‘Decline’ the date change request.
If the proposed date(s) DO work for us (the PM/building company) then we can accept them. When we do so, we are given the 3 options of updating the schedule:
- ‘Move Only This Task’
- ‘Move All Future Milestone Tasks’
- ‘Move All Future Tasks’
In this instance, we are going to update this task only, clicking on the 'Move Only This Task' option, actioning this by clicking on the ‘Confirm’ button.

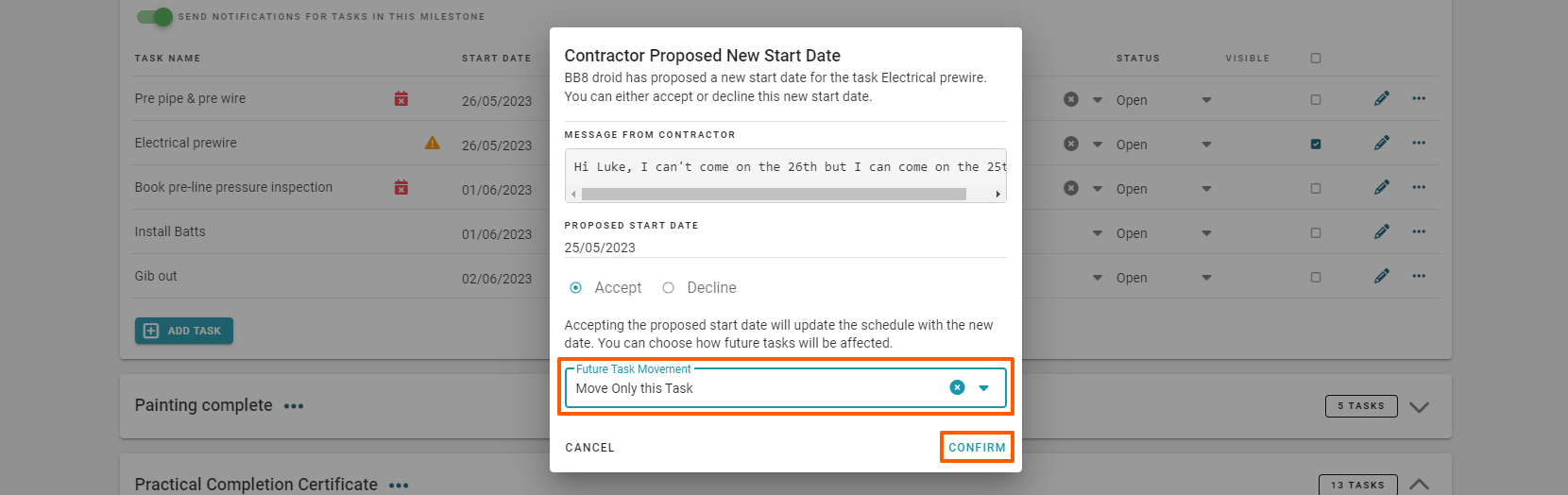
This returns us back to the task list view of the schedule, and we can now see the we can now see that the ‘Electrical prewire’ task has a green tick - the contractor has confirmed that he will do the task on his proposed dates - and you've accepted that.

Red Cross icon - Task Declined
Moving down to the ‘Electrical fit off’ task, we can see it has a red cross icon - meaning that the contractor has declined to do this task.
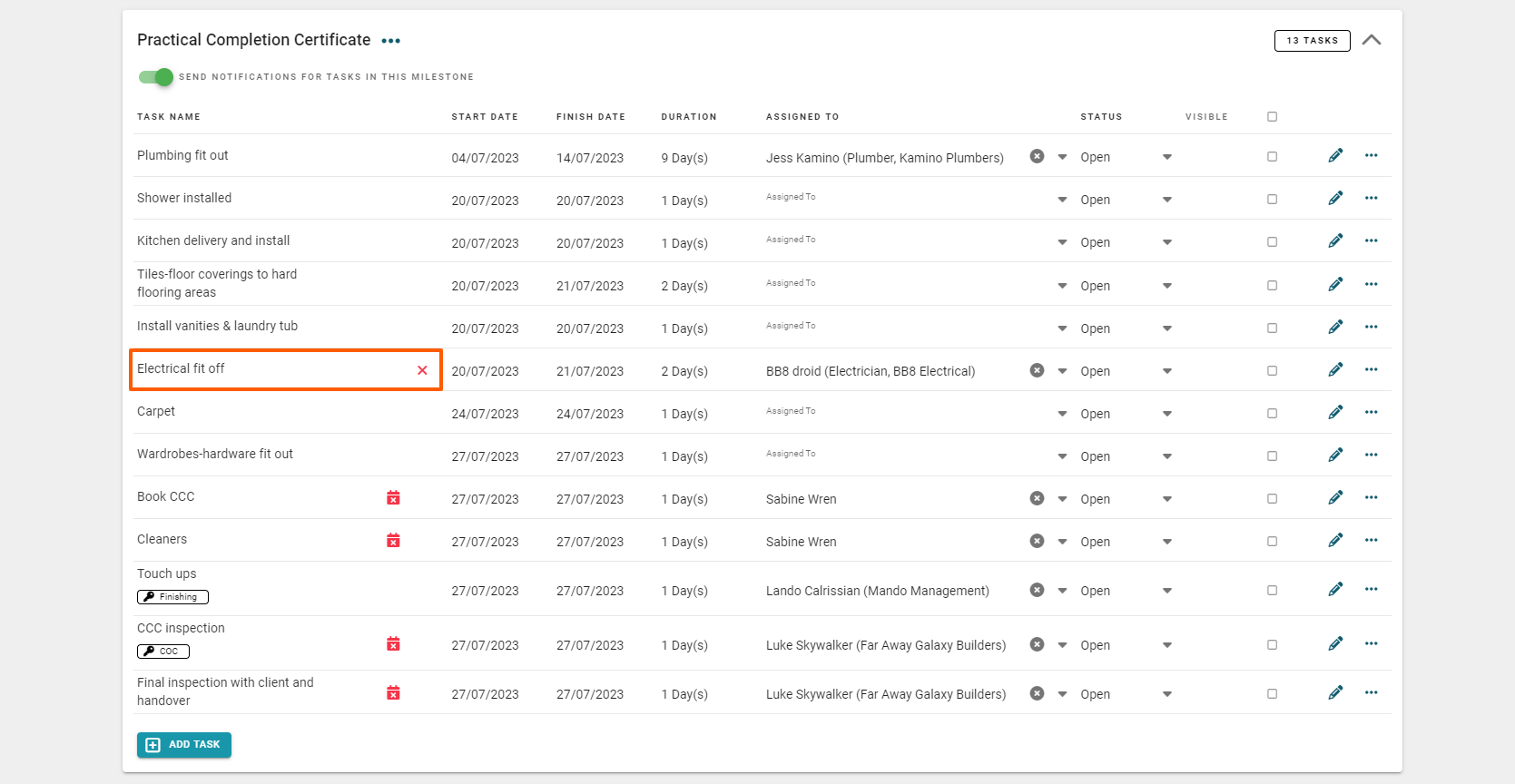
We can now remove the contractor ‘BB8’ from the ‘Assigned To’ field of the project, by clicking on the ‘X’ button to the right of his name. And select an alternative electrical contractor from the 'Assigned To' field to take over this task.
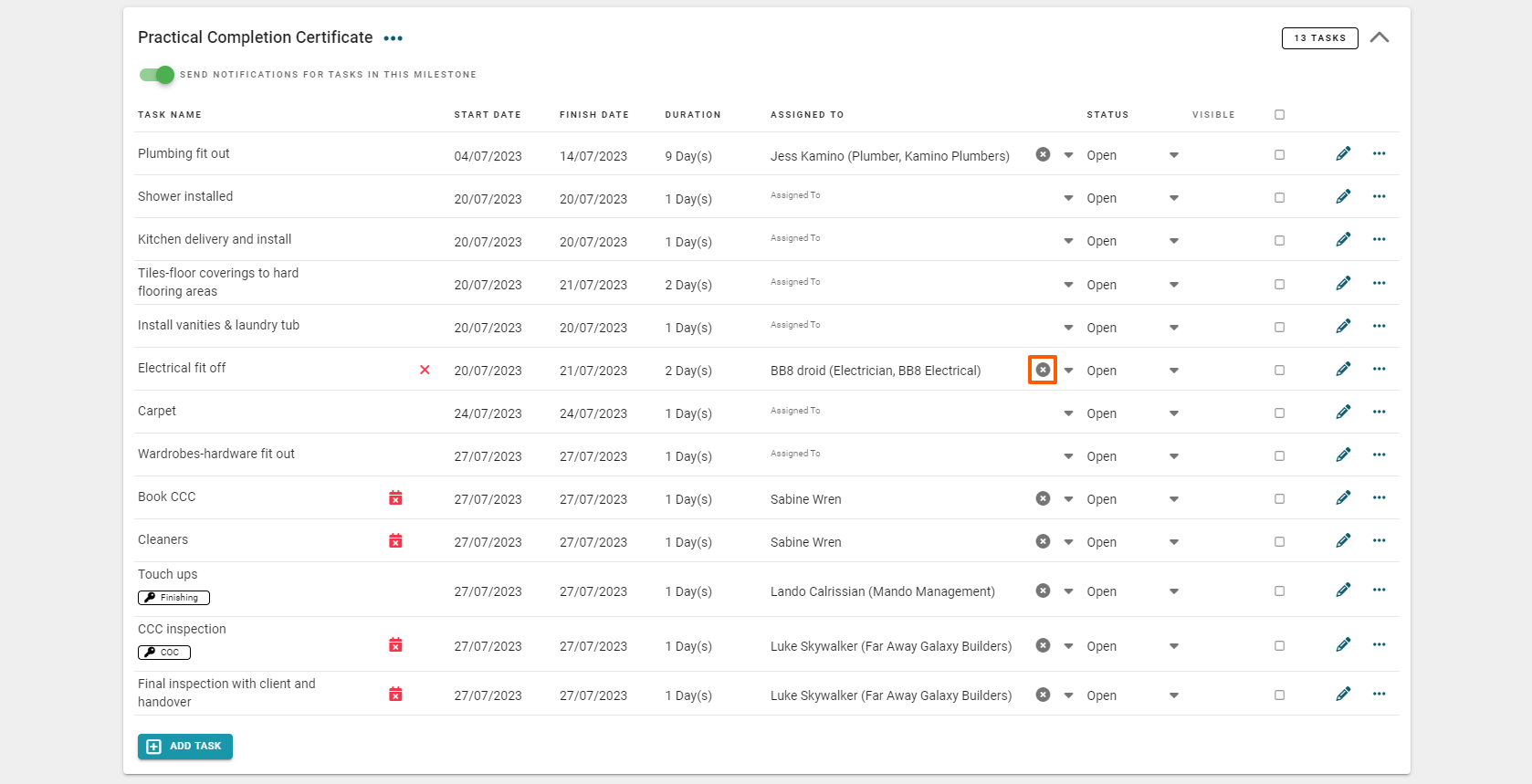
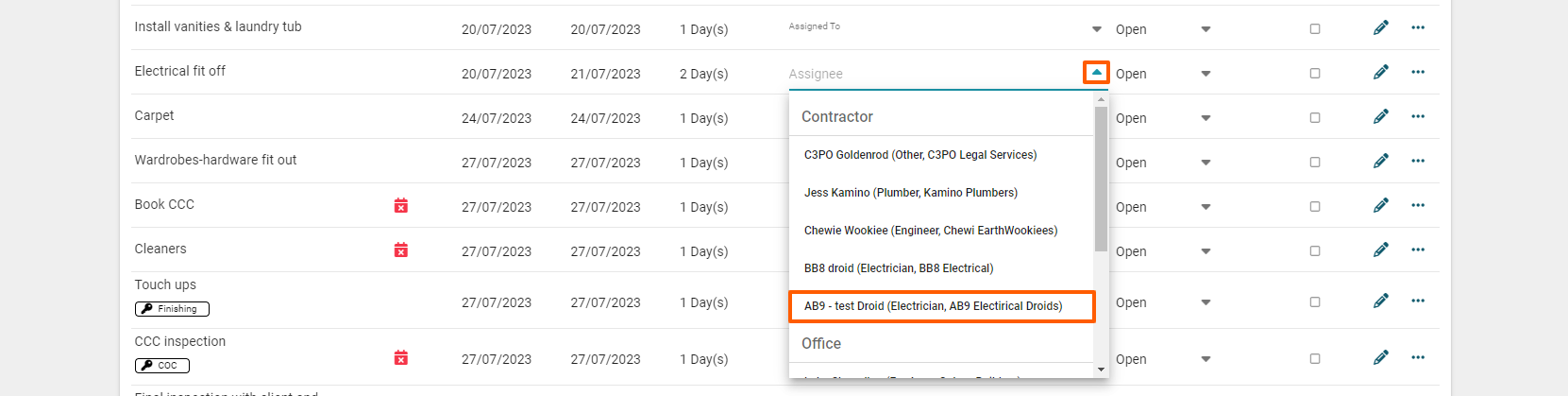
By refreshing the screen, we can see that the assigned contractor has been changed, and that the red cross (declined) icon has disappeared.