Adding (managing) national public, regional holidays, and project shutdown/non-work block-out periods are pretty straightforward.
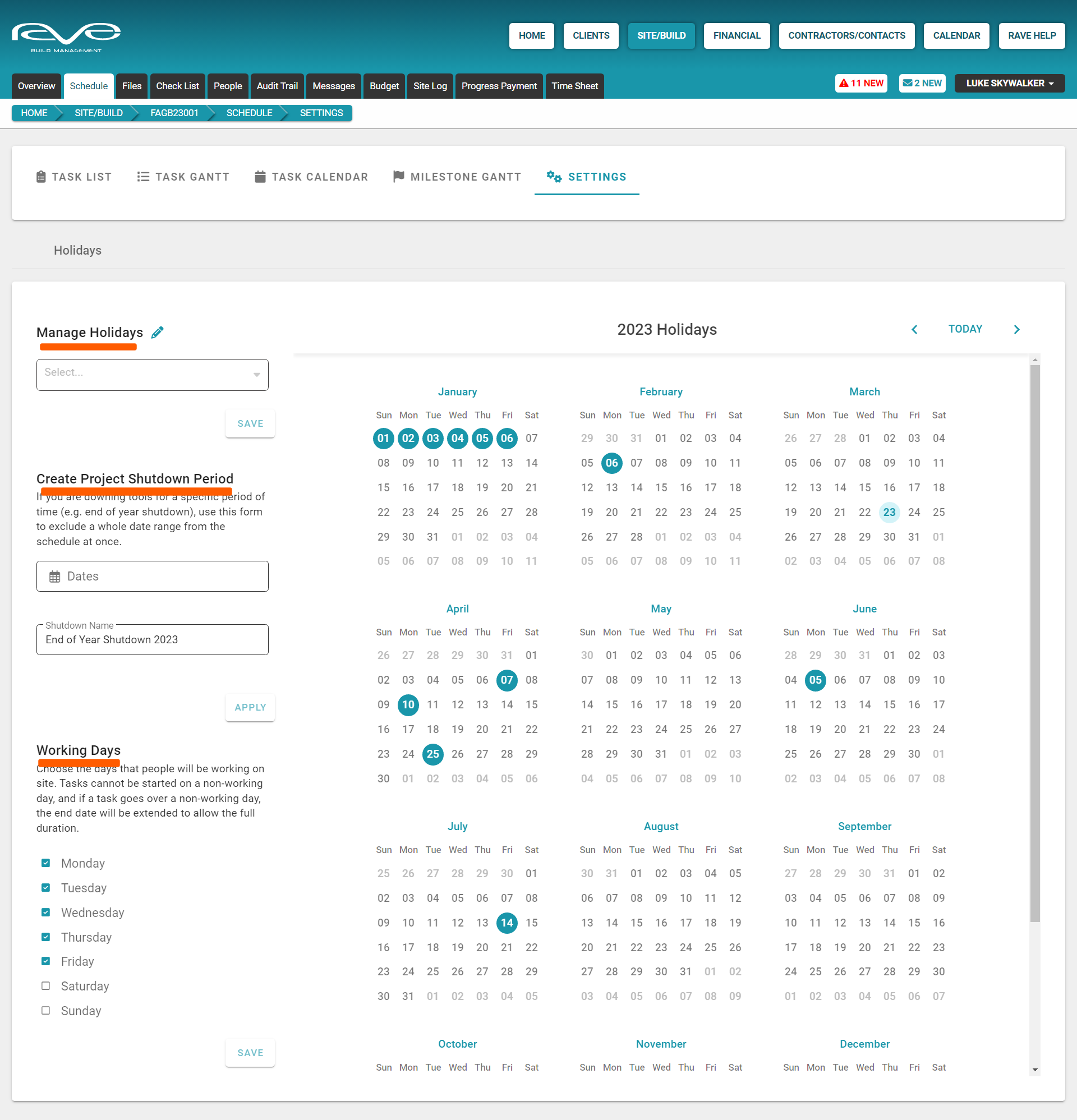
To add national public holidays we:
- Click on the manage holidays drop-down arrow to the top left of the page
- Tick all of the relevant 'NZ National Holidays' checkboxes
- And click the SAVE button to confirm
Note: You can expand the list, to select specific holidays if required, by clicking the expand arrow to the left of each description.
To add a regional holiday we:
- Click on the manage holidays drop-down arrow to the top left of the page
- Expand the required regional holidays list, by clicking the expand arrow to the left of the relevant 'NZ Regional Holidays' checkbox
- Tick all of the relevant 'NZ Regional Holidays' checkboxes
- And click the SAVE button to confirm
Note: Expanding the 'NZ Regional Holidays' listing is necessary - to ensure you do not select all of the regional holidays!
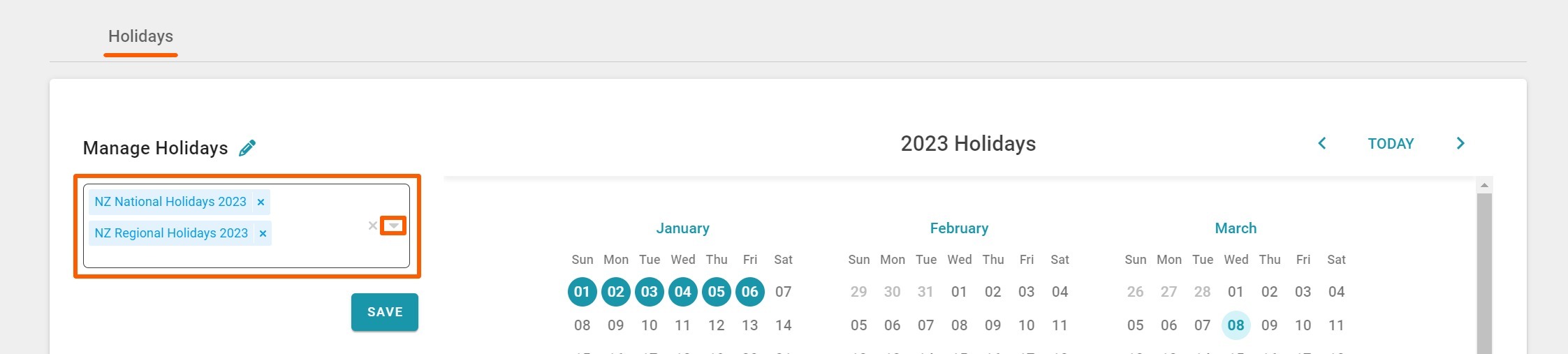
To add a project shutdown/non-work block-out period (i.e. an end of year shut down) we:
- Click on the 'Dates' field below the Create Project Shutdown Period header
- Click on the first non-work date - then move forward to select the last non-work date. This will highlight the selected date range in gold
- Click off the calendar, and type in the shutdown description i.e. End of Year Shutdown 2023
- Then click the 'Apply' button to confirm
With all of the above add holiday steps, it will take a few seconds for the calendar to update - or you may need to manually refresh the screen for it to do so.
Each holiday/non-work day will be highlighted in teal, hovering over any of these will display the description for that non-work day i.e. Anzac Day, End of Year Shutdown 2023, etc
Deleting a holiday/non-work day is also straightforward we:
- Click on the manage holidays pencil to the top left of the page
- From the Manage Holidays pop-up, tick all of the relevant holidays and non-work dates you want to delete
- And click the red 'Delete 'x' Holidays' button (to the bottom right) to confirm your changes
It may take a few seconds for the calendar to update - or you may need to manually refresh the screen for it to do so.

Managing your Schedules' Working Days Settings
Working days with 'Classic' scheduling are automatically set for Monday to Friday, with weekends being non-work days. But with 'Advanced' and 'Enterprise' scheduling, you do have the option of making Saturday and/or Sunday working days within your schedule.

