We are now going to look at our Schedule Task change notifications. A key concern for new project managers getting started with RAVE, is that they don't want to bug their trades by sending too many notifications (too much noise). DON'T WORRY - RAVE has implemented a 6-point system to prevent this from happening i.e. if any one of the following 6 checks are NOT turned on, then no schedule task change notifications will be sent out.
So, let's have a look at what each of these 6 checks are:
1. The ‘Task Update Notifications’ setting
The first check is the schedule’s ‘Task Update Notifications’ setting available from the project's schedule ‘Settings’ tab. This is the project's notification master switch - where we can manage if any notifications are to be sent out, and if so, the frequency of these, we have 3 options to choose from:
• ‘Never’ means that NO schedule task change notifications will go out for this project. If you never want task change notifications to go out on this project, this is the option to select.
• ‘Immediately’ means that every schedule change will send an immediate notification to affected contractors – this option is definitely NOT recommended i.e. multiple tweaks to a schedule could see 10 notifications sent out to your trades in 5 minutes. We do have an option for sending immediate notifications, if required, and will cover that a little later.
• ‘In the next 7am Schedule Briefing’ is the best option to select for when you are ready to start communicating schedule task changes. This option gives you until 11:59pm of that day, to make any schedule changes - at this point RAVE will capture the final start date for each of your contractors' tasks – and RAVE will then prepare to send one email out to that trade with all of their task updates at 7am the next morning – assuming all of the other task change notifications are checked.
NOTE: To further cut down on noise, RAVE sends one task change notification email to the contractor for all task schedule changes, across all businesses that use that contractor within RAVE.
An example of what this ‘Daily Briefing’ email looks like, is available from the ‘Notification Information’ page link, via the Schedule’s action drop-down - next to the project number/name.
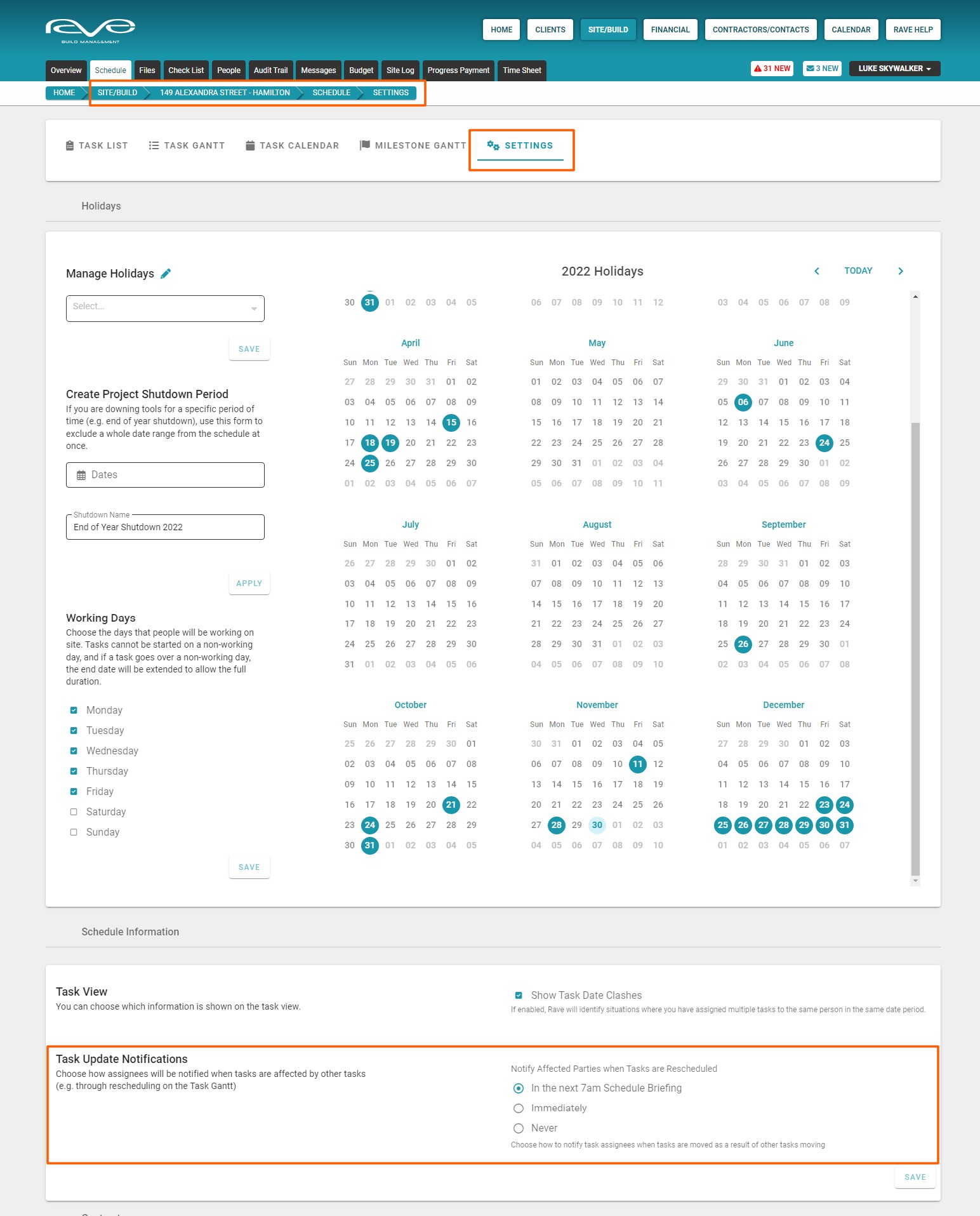
Notification Information - Preview Outgoing and Incoming RAVE notifications
The ‘Notification Information’ page, available via the schedule's 3 dot action dropdown (next to the job number), shows you what RAVE's inbound and outbound notifications look like - these are split into two different sections:
- ‘Incoming Notifications’ are the notifications that RAVE might send to the project manager
- ‘Outgoing Notifications’ are the notifications sent out to our trades and external parties
The ‘Daily Briefing’ notification is included in our outgoing notifications list. We can see that this notification is sent out to each contractor, listing all of their assigned tasks starting today, and changes that were made where the 'notify at 7am' option was chosen.’ By clicking on the expand arrow to the right of this line, we can see the general layout of this notification email - displaying very clearly what assigned tasks are due to start today, and if any schedule task changes were made to their tasks overnight.

2. Is the project in an Active (or Maintenance) State?
The project needs to be in an Active (or Maintenance) state for contractors to be able to see it, this is also a requirement for sending out schedule notifications too. We can check the current build status by viewing the project's ‘Overview’ page - looking at the build status over to the right of the page.
NOTE: Contractors do not have visibility, or any access to a project while it is in a Lead, Pending or Closed state – and again, notifications will only go out if the job is in an ‘Active’ or a ‘Maintenance’ state.
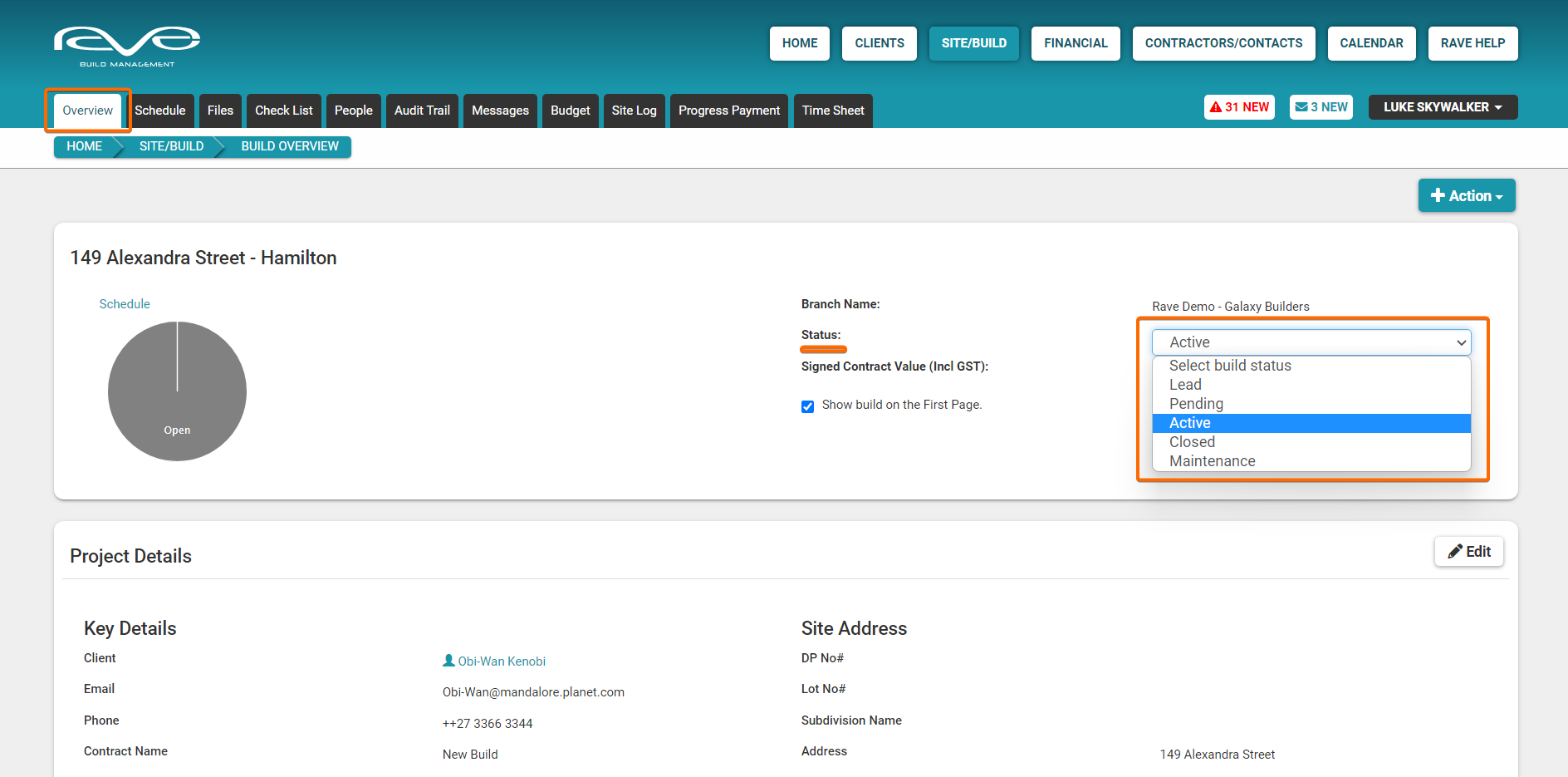
3. Has the Schedule been Activated?
The third check is that the schedule needs to be activated - that is, made visible to your contractors. As with the build status, if the schedule is not visible, there is no point in notifying them about any schedule changes. We can check this while the job is in an Active (or Maintenance state), by going back to the ‘Schedule’ page, and seeing if the ‘Activate Schedule’ button is still visible.
NOTE: If the ‘Activate Schedule’ button is still visible, the schedule has not been activated - the schedule will be hidden from contractors, and no schedule task change notifications will go out. Once the schedule has been activated, this button will be replaced by the ‘Send Schedule Notifications’ master switch.
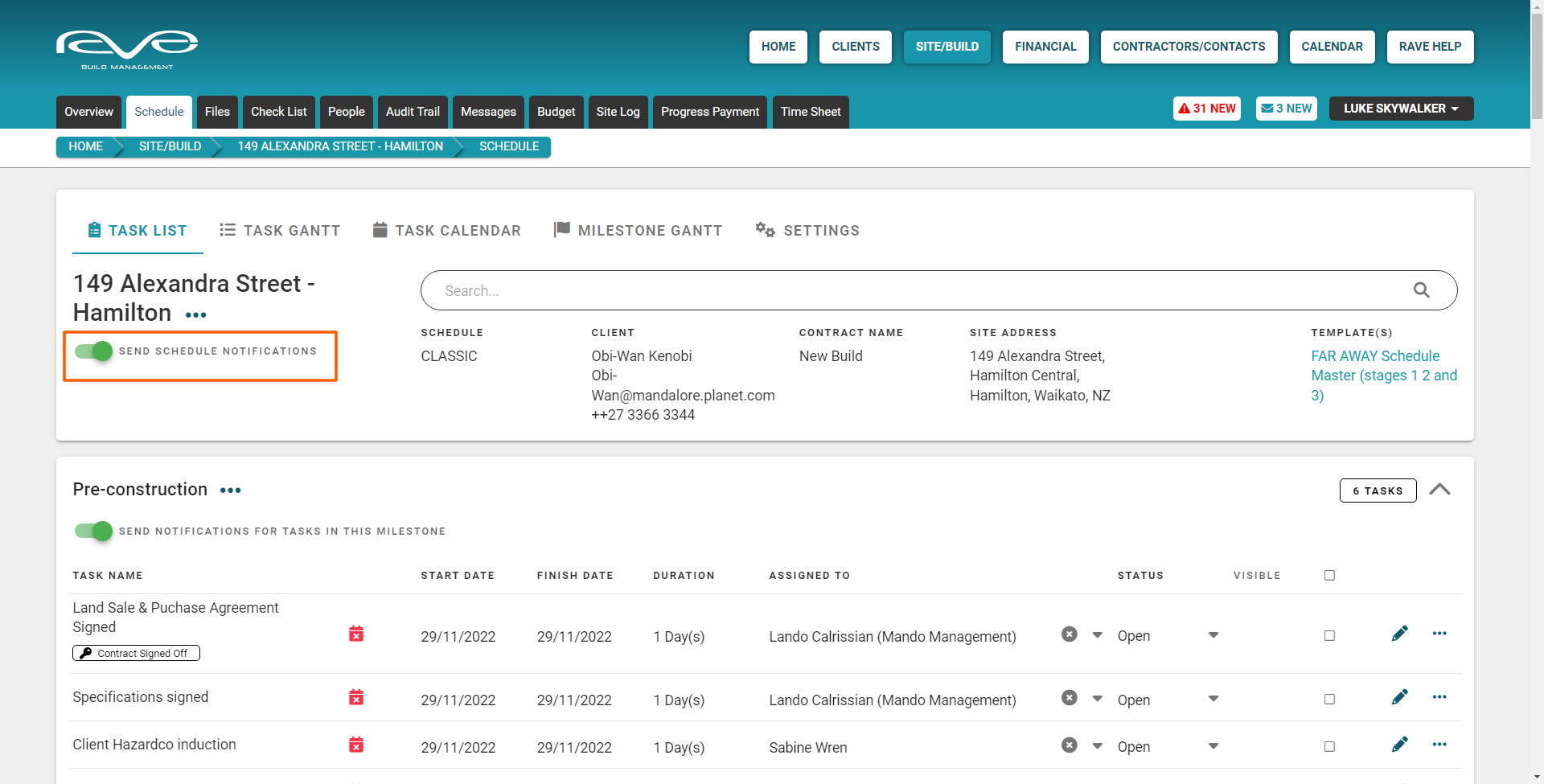
4. Is the ‘Send Schedule Notifications’ master switch turned on?
The fourth check is that the master ‘Send Schedule Notification’ switch, replacing the 'Activate Schedule' button (below the job number, up to the top left of the schedule page) must be turned on i.e. green – and not gray.
If this master switch is turned off (gray), it will turn off all of the ‘Send Schedule Notification for Tasks in the Milestone’ switches, for all milestones across the whole project - and again, no schedule task change notifications will be sent out.

5. Is the task's 'Send Schedule Notification for Tasks in the Milestone' switch turned on?
The next check is that the task’s milestone Send Schedule Notification switch must be turned on. If this task’s milestone switch is not turned on, NO schedule notifications will go out.
NOTE: Even though notifications may not be sent, tasks are still updated in real-time in RAVE, so as long as the job is in an active/maintenance state, and the schedule is activated, contractors will have access to up-to-date start dates for their tasks – regardless of whether they are receiving notifications or not.
Tip: This is quite a handy feature for larger projects with multiple milestones i.e. you may not want your cleaner whose task is still 4 months away, to receive notifications every time you adjust your schedule and their task start date has changed - you can prevent this by turning on notifications for your current milestone, and maybe the next Milestone, so notifications are only going out for the tasks that are due in the next few weeks.
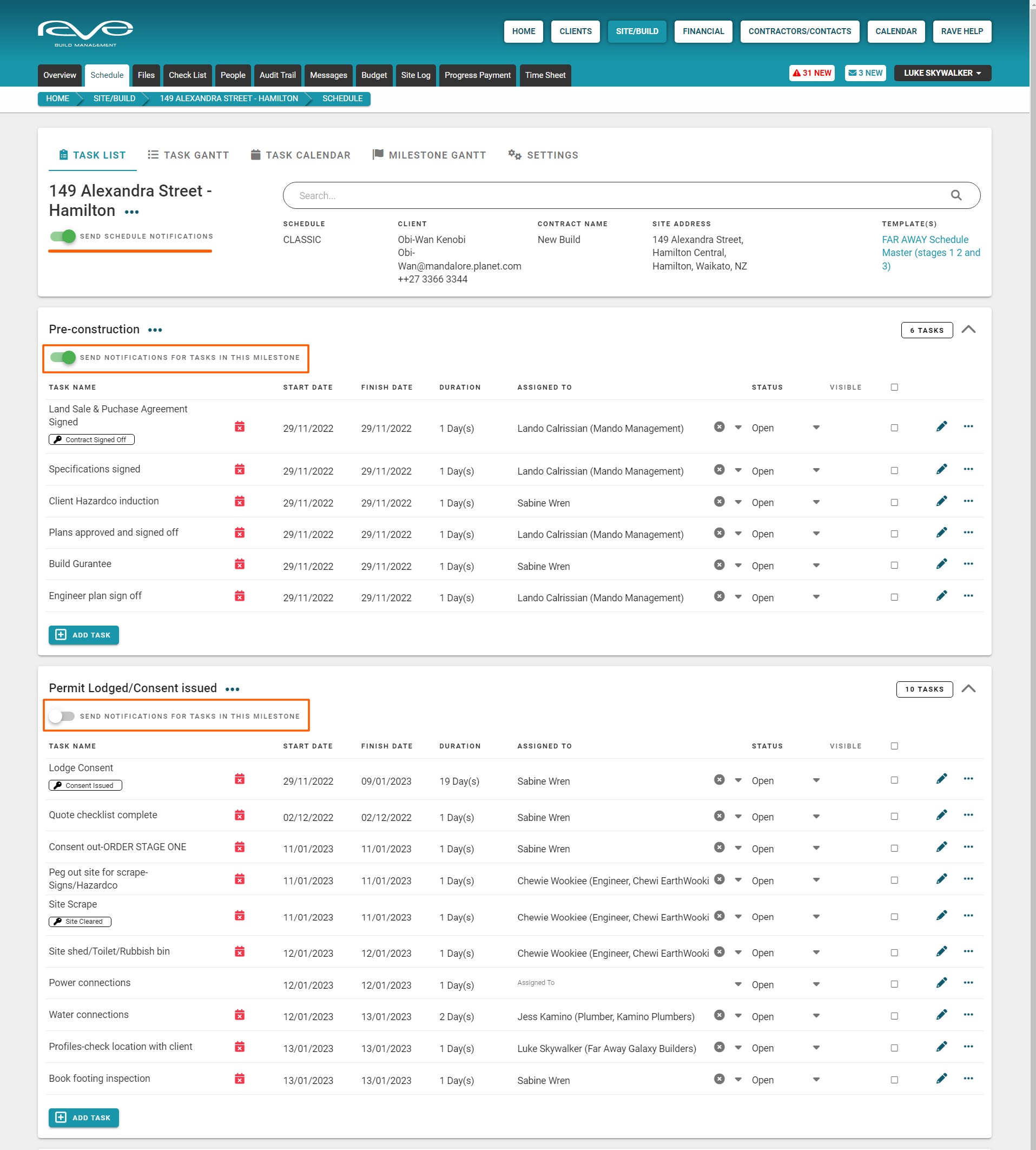
6. Is the Task Assigned to anyone?
The sixth and final check is that the task needs to be assigned to someone i.e. the task must be assigned to someone (a contractor, site staff, staff member, or even the client) for a task change notification to be sent out to them.

So in summary, before any schedule task change notifications are sent out, ALL of the following checks must be in place:
- The ‘Task Update Notifications’ project setting must be turned on
- The project must be in an Active (or Maintenance) State
- The Schedule must be Activated
- The ‘Send Schedule Notifications’ master switch must be turned on
- The task's 'Send Schedule Notification for Tasks in the Milestone' switch must be turned on
- And finally, the task must be assigned to anyone
If any one of these 6 checks are NOT turned on, then no schedule task change notifications will be sent out.
