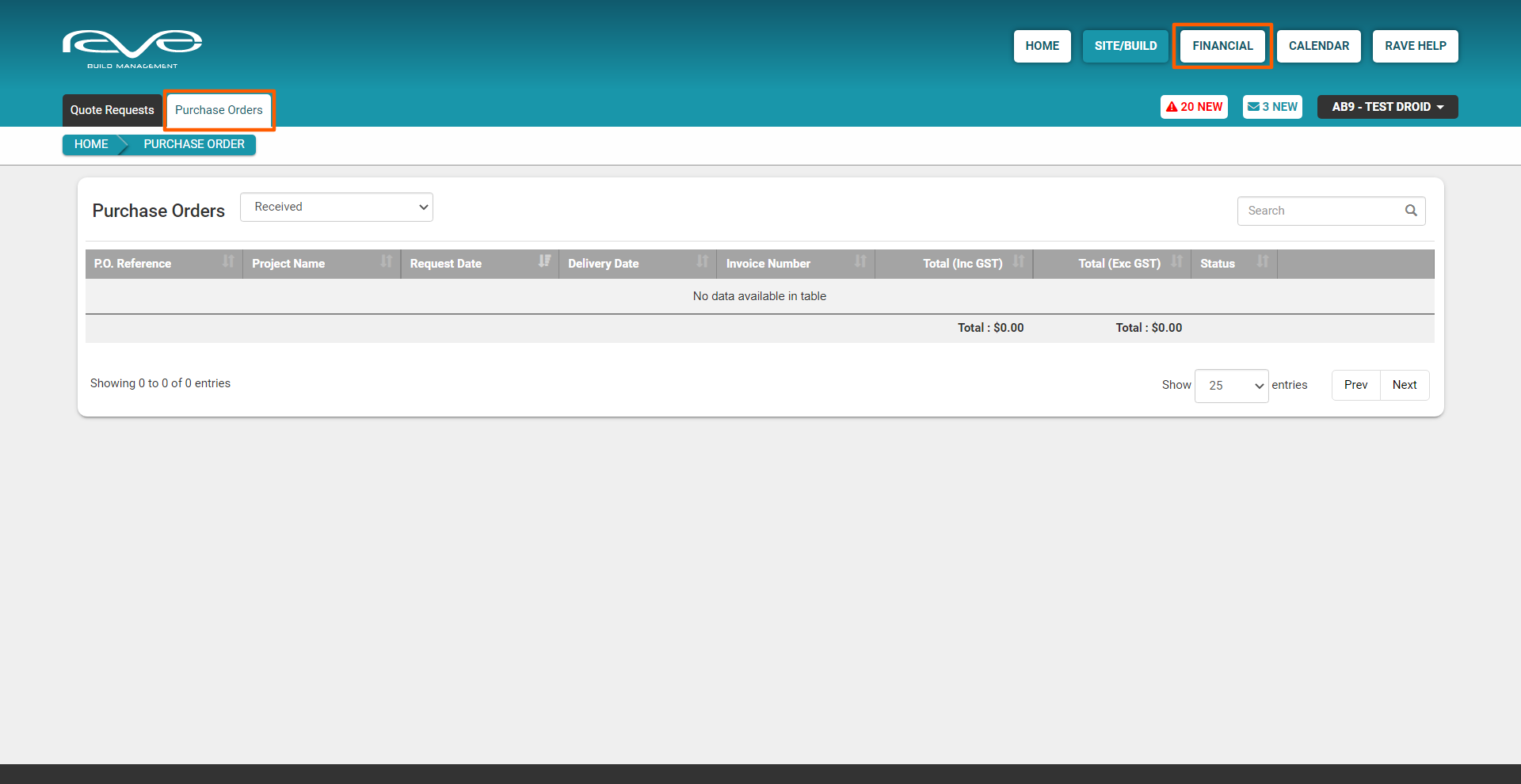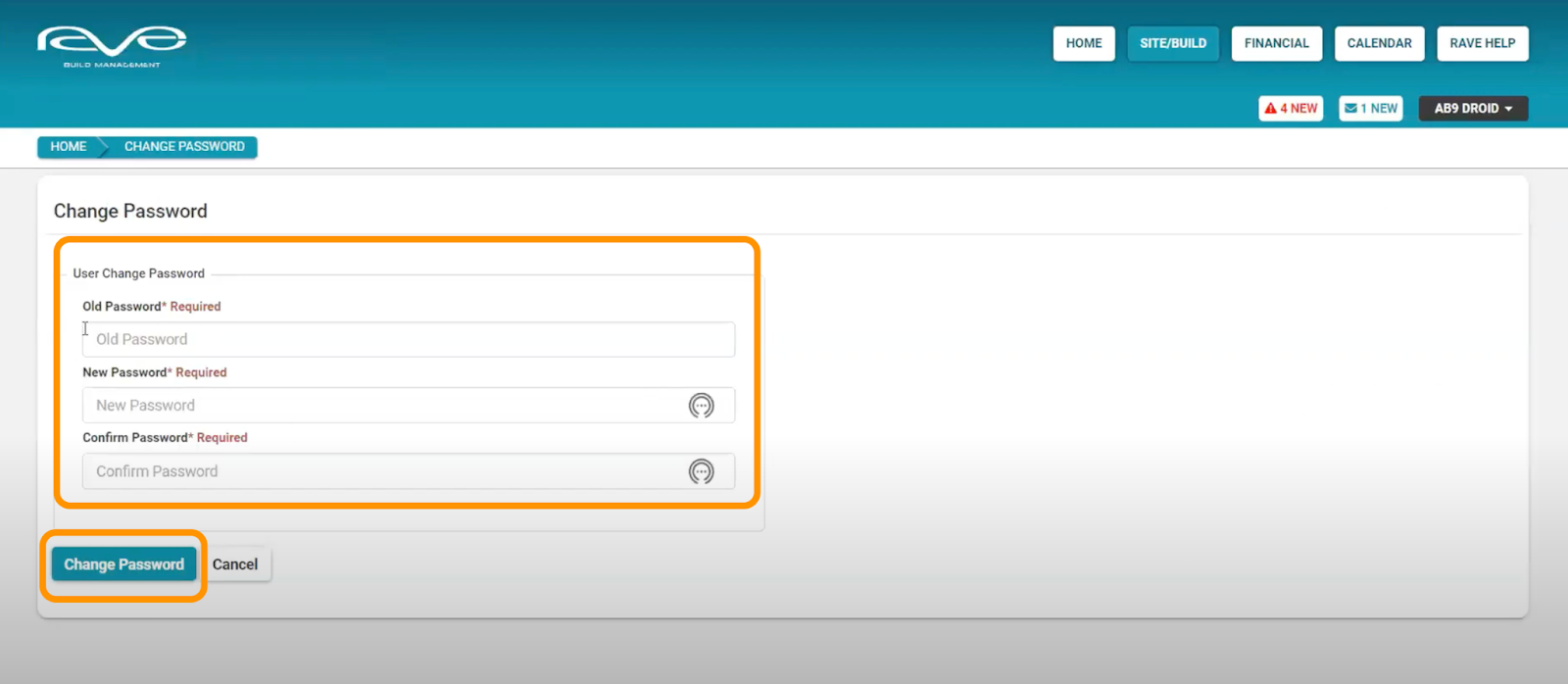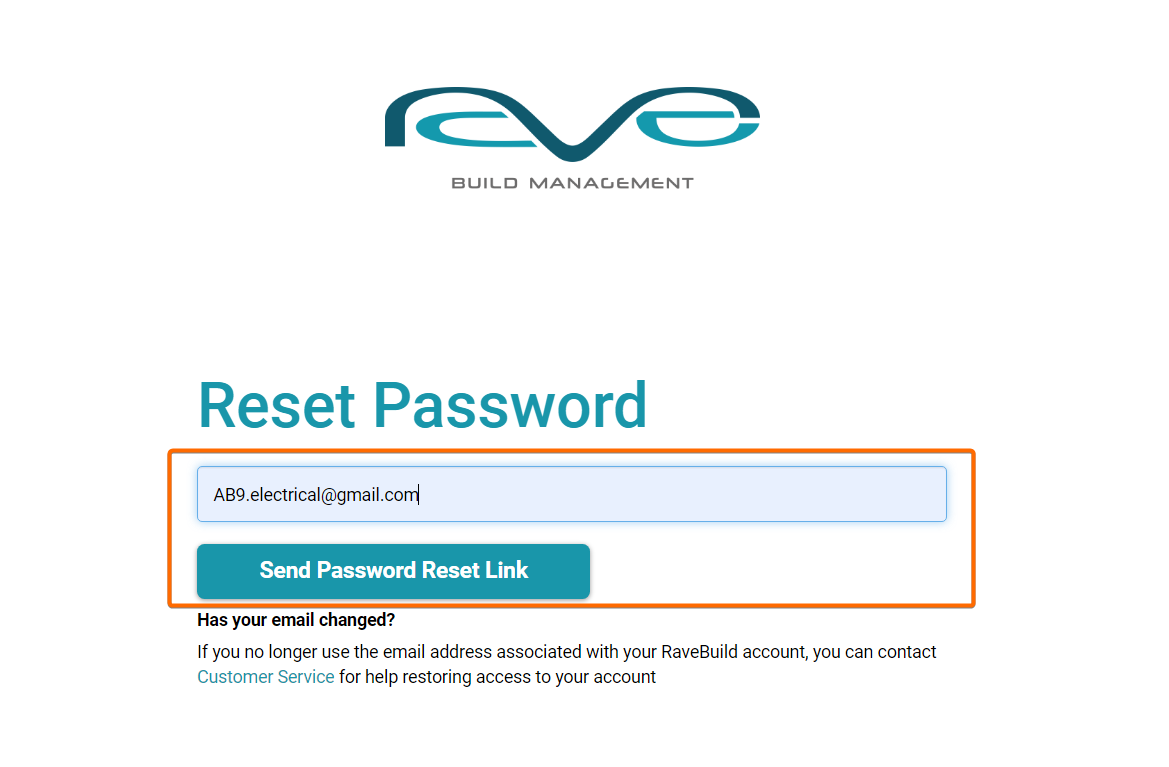RAVE is designed to help you save time on your jobs by providing quick access to projects and documentation and to help you complete your work with fewer headaches.
This RAVE contractor and supplier training describes the various features of RAVE's desktop portal - RAVE's FREE-to-download RAVEBUILD app has similar functionality, but with a slightly different layout optimised for smaller smartphone screens.
Getting Set-Up in RAVE
You can set up your RAVE account by using the login credentials that you received via your RAVE invitation email. The invite includes your username (generally your email address) and a temporary password. Your invitation to RAVE will be similar to the image below.
NOTE: If you're already a user of RAVE then the invite will simply let you know that you can now access RAVE builds for your new building company with your existing RAVE login. But, if the username and password displayed in the invite email are NOT the RAVE login details you are already using with your other building companies - let this new building company know what your current login email is, and ask them to re-add you to their system with your existing login profile.

In addition to your login information, your invite email includes a few resources to help you get up and running with RAVE. This invitation includes links to two of our contractor/supplier training tutorials:
Getting set up in RAVE Build - In this training, we'll show you how to quickly get SET UP with RAVE Build - so your building company(s) can start sending your work!
Using RAVE Build - In this training, we'll show you how to use RAVE Build to access the job information you need to get your work done quickly!
And if you need any further support, you can reach out to us via help@ravebuild.co.nz or 07 210 2228
Checking your RAVE user details are correct
To get started with the RAVE set-up process, click on your invite email’s “Get Set-Up!” link, to take you through to the RAVE login portal.
Accessing RAVE
From the RAVE login portal, enter the login email address and temporary password that you've been provided from the invitation.
RAVE’s login portal is available through your desktop/laptop and is also available on your internet-compatible device - smartphone or tablet. The free-to-download RAVE Build app is tailored specifically for smaller smartphone screens
NOTE: Generally the temporary password will last for up to 48 hours, if the password no longer works, or if you’ve forgotten your password, click on the ‘Need Help/Forgot Password’ link to the bottom right of the login screen (or click on this link: https://pro.ravebuild.com/s/password/reset) and type in your login email address to be emailed instructions to reset your password.
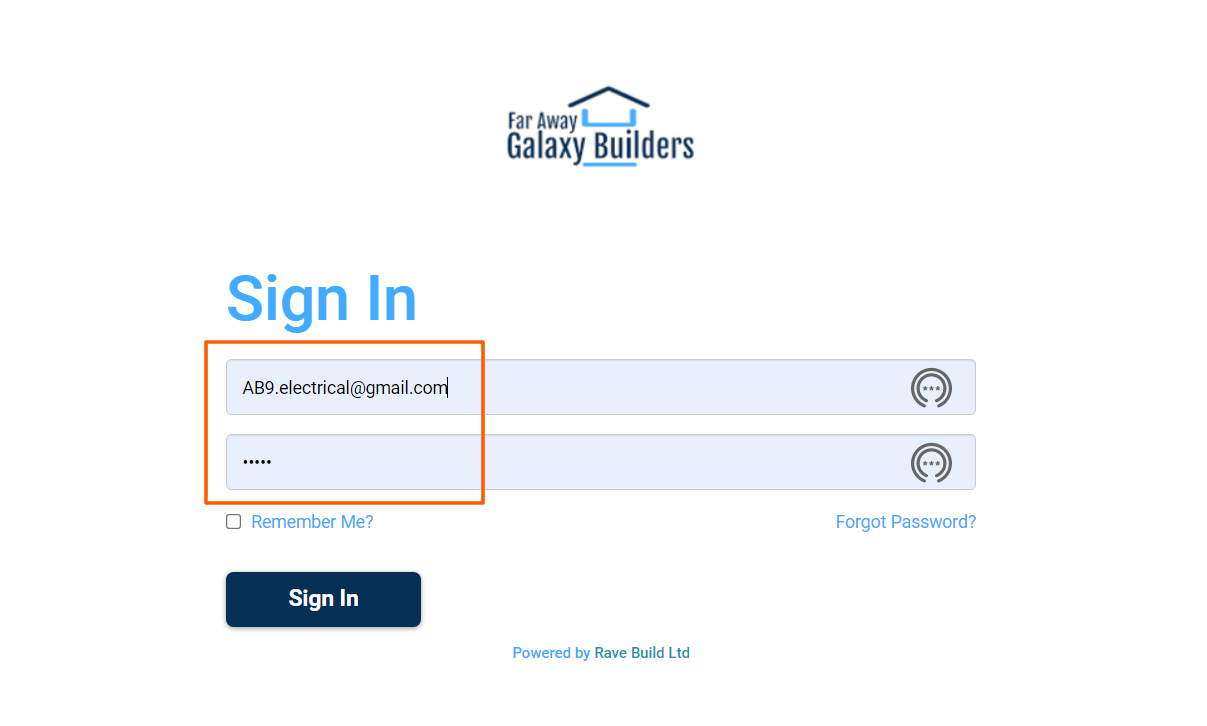
The Edit Profile Details page
The first time you, as a new contractor/supplier, access RAVE, you will be taken to the contractor/supplier Edit Profile Details page - to review your profile information, and if necessary, update your profile and contact details. You’ll note a number of required fields to be completed/checked including your company name, your first and last names, your mobile number, and your contact email address – it is helpful to check/select your trade type also. Once you’ve made any necessary changes click “Update” to save.
Your checked/updated details will be displayed on the Profile Details screen. Any future changes can be made here by clicking on the ‘Edit Profile button to the top right of the page.
Updating your password
Next up is changing your temporary password for a new one, that you’ll use to log into RAVE moving forward. We can change this by going to your profile dropdown (your name in black to the top right of the screen) and selecting the “Change Password” option near the bottom of the dropdown menu.
You can then change your password by adding your current/temporary (old) password, then your new password, and finally reconfirming your new password and clicking ‘Change Password’
Resetting your password
If you have forgotten your password, or your password is not working, you can request a password reset via the RAVE login portal - by clicking on the ‘Need assistance’ or ’Forgot Password’ link to the bottom right of the login screen. Or click on this link: https://pro.ravebuild.com/s/password/reset
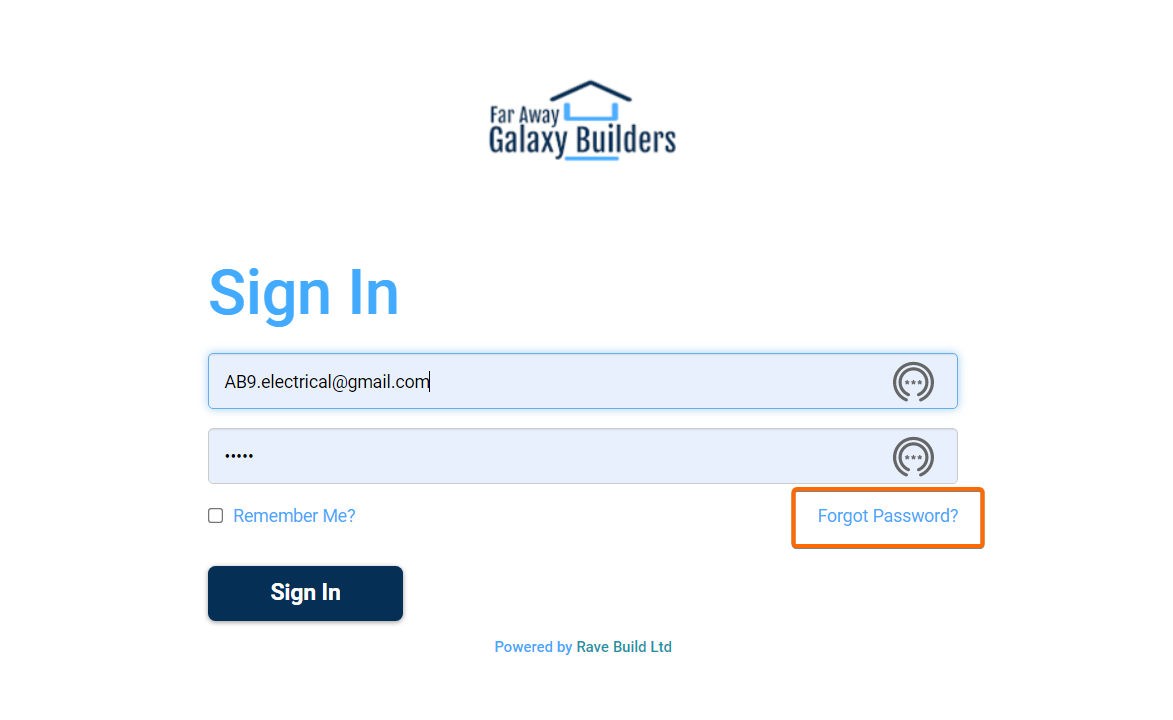
This will take you through to RAVE’s ‘Reset Password’ page. From here you just add your login email address and click the “Send Password Reset Link”. The RAVE system will send you a password reset email, with instructions to reset your password.
NOTE: If you do not receive an email within 60 seconds, check your junk/spam mail folder, and if it is not there either, contact us at 07 210 2228.
Uploading documents to your RAVE Profile
Once you have checked over your contact details and changed your temporary password, you can then load any documentation that you would like to add in, or that your building company has asked for. We do this by clicking on the ‘Documents Required’ sub-tab. Here you will find two, or more, sections each with its own upload button and viewing/access permissions.
The first ‘Upload Files’ section is viewable by you (the contractor/supplier) and ALL of the building companies that you will work with via RAVE. If you upload a document here, it will be viewable by all of your building companies that use RAVE.
Uploading files to any subsequent/additional ‘Branch Files’ sections will only be viewable by you and that particular building company.
NOTE: It's up to you where you'd like to load your documentation. If the file is of use to all of your building clients, add your document here. But, if it is only suitable for a specific building company, use the upload button for that building company only.
Once you’ve clicked an upload button, you’ll see via the ‘File Upload’ pop-up, that you have a few sections to complete. Firstly there are a number of document categories available from a dropdown list. Just select the most relevant category for the type of document you want to upload.
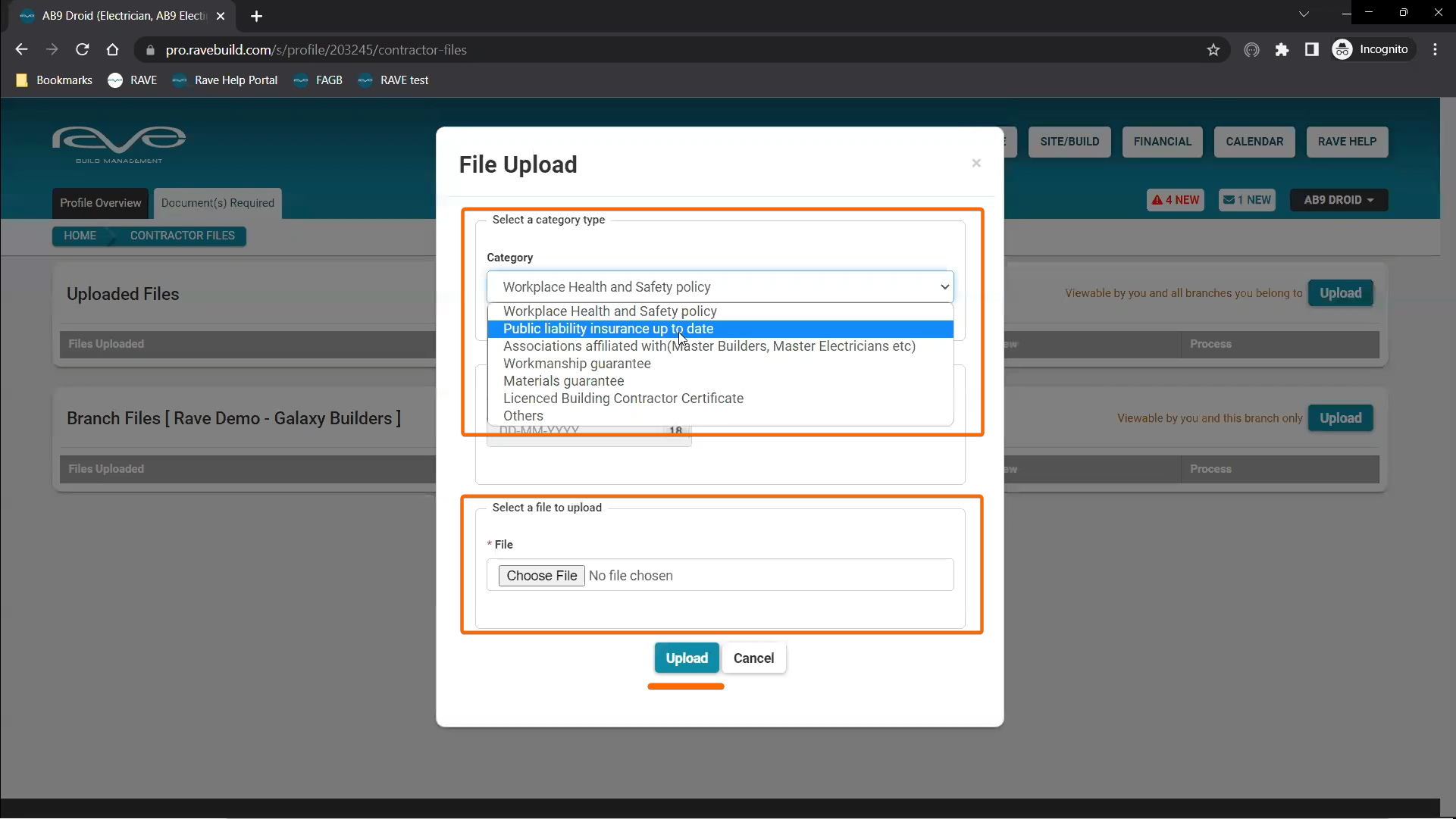
Next, set the expiry date for the document. Then click on the ‘Choose File’ button, to open your file browser, find and select the document you want to add, and then click “Upload”.
Once loaded, the document will be listed under the Document(s) Required sub-tab, with the document type, the upload day and time, and your document's expiry date. The view button will open up the document for view. If you’ve loaded the wrong file, you can simply delete the file, and reload the right one as needed.
NOTE: If a policy/document has expired then an alert will be sent to you as the contractor/supplier and your building company(s) are notified as well.
RAVE’s Home Button + the Home Page/Dashboard Screen
RAVE’s home page/dashboard is designed to help you quickly navigate to the key areas you need to access and highlight important actions to do.
This contractor and supplier training takes you through the various sections of RAVE's home page via RAVE's desktop portal - RAVE's FREE-to-download RAVEBUILD app has similar functionality but with a slightly different layout optimised for smaller smartphone screens.
After you've logged into RAVE, your main navigation buttons sit up to the right of the home page.
- The Home button brings you back to this home page/dashboard
- The Site/Build button is where you can view all of the different projects (across all of your building companies) that you've been given access to
- The Financial button is where you can view, submit and manage your quote requests
- The Calendar provides a monthly snapshot of all tasks that have been allocated to you
- And the RAVE Help button is where you’ll access the Contractor/Supplier training tutorials and FAQ guides

Your Profile dropdown button
Your profile dropdown button, your name in black at the top right of the screen, provides a list of available actions. You can check over your user profile information, add timesheet entries, and upload your product inventory - which is particularly useful manage a large number of multiple quote requests. You can also manage some background settings, and change your password. And manage some of your project notifications.

Your Messages and Alerts
From time to time, you may receive messages from your building companies, and task notifications from RAVE.
RAVE Messages
RAVE has an internal messaging system very similar to ‘email’ – allowing you and your building company(s) to communicate at a project level. When you receive a new message, it will appear as a mail alert as highlighted below.
RAVE Task Alerts
RAVE also has a task alert system - allowing you and your building companies project managers to communicate at a task level. When you receive a new task alert, it will appear as a RED alert – to the top right of the screen, next to the mail icon.

Your Next 7 Days
The Next 7 Days section provides a rolling 7-day view of your upcoming follow-ups, scheduled tasks, and appointments. Any follow-ups, scheduled tasks and appointments listed here are clickable links to take you through to that building company, project schedule, or appointment.

Your Builds Quote Requests
The builds quote requests section lists all of your current requests to tender – each quote request includes its quote request number, project name, the date the quote request was created, your quote submission due date, and a quote request status:
- A Pending status means that you haven’t opened this quote request yet
- A Viewed status implies that you have opened the quote request
- Quoted means that you have sent your quote/tender back via RAVE
- Accepted means that your quote has been confirmed and the pricing locked in
Text in RAVE's teal colour are clickable links, so clicking on the Quote Request number or the ‘Show’ button will take you to the quote request, while the Project Name links you to the project overview.

Your Schedule Tasks list
As you scroll down to the bottom of the page, your scheduled tasks will be displayed, along with a number of options to filter out your task list:
- By the State of the assigned task i.e. all states, all active, open, ordered, working, and completed
- By the Site manager running the job
- By the Project Manager managing the project
- And by the Days i.e. all days, next 7 days, next 14 days, upcoming or a date range
By default, RAVE will show you tasks that are upcoming, with the tasks due to start sooner displayed first. Selecting “All Days” allows you to access all tasks i.e. older tasks that you may still be working on.
You can use the keyword function of the Search field to find a specific task across all of your projects – less any filters active.
And again, text in RAVE's teal colour are clickable links, so clicking on the Task description or the ‘Show’ button will take you to that project’s task, while the Build links you to the project overview.
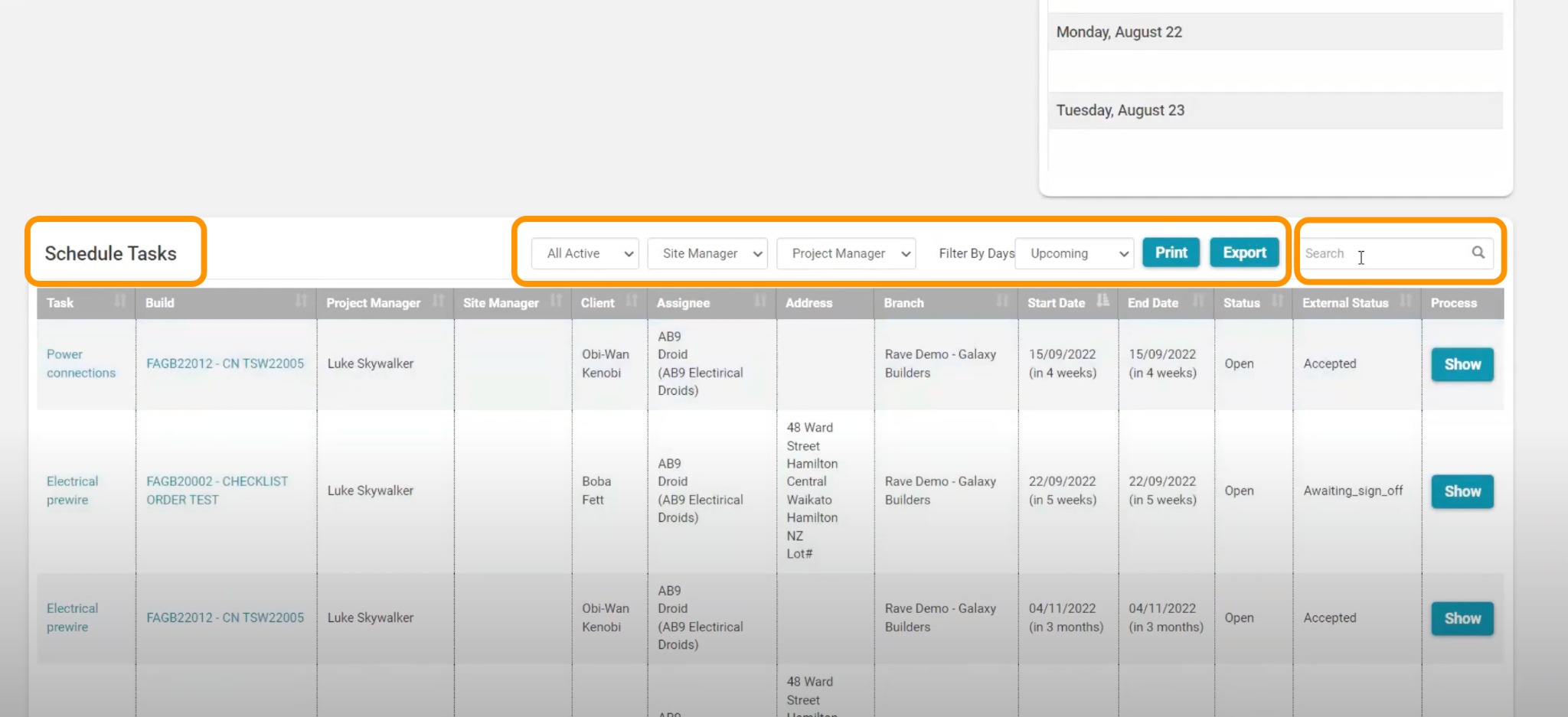
RAVE's Site/Build Button + the Build Projects Screen
RAVE’s Site/Build button allows you to view all of the projects you have been given access to by your building companies, and access all of their job details, files etc.
This contractor and supplier training takes you through the various sections of RAVE's Site/Build screen via RAVE's desktop portal - RAVE's FREE-to-download RAVEBUILD app has similar functionality but with a slightly different layout optimised for smaller smartphone screens.
Filter by Branch
If you have a very large list of projects from multiple building companies, you can filter these via the Branch drop-down filter.
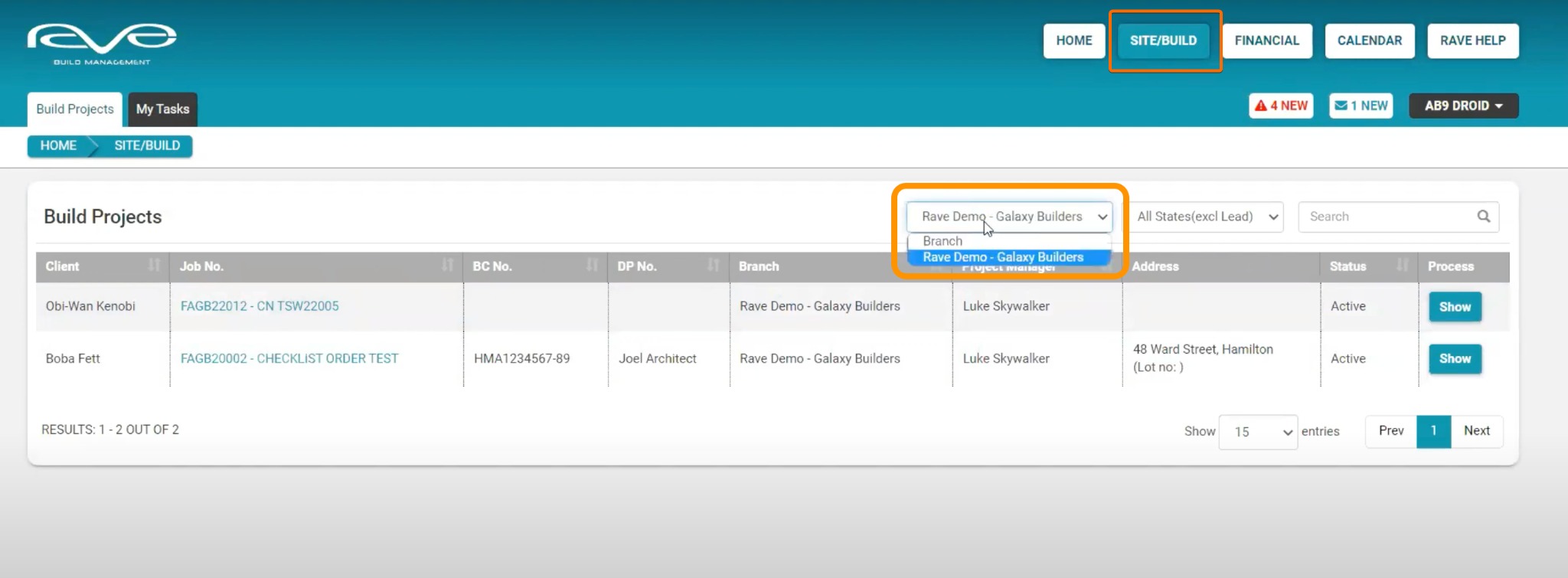
Filter by Task Status
You can also filter your projects via their project status.
- An active state means that the project is underway, or the branch is wanting to communicate information with you.
- The maintenance state means that the keys have been handed over to your building company's client.
- The lead and pending states generally mean that the job is still in the early stages of negotiation, or is not yet ready to be shared - and access to the project at this point is generally for quoting purposes.
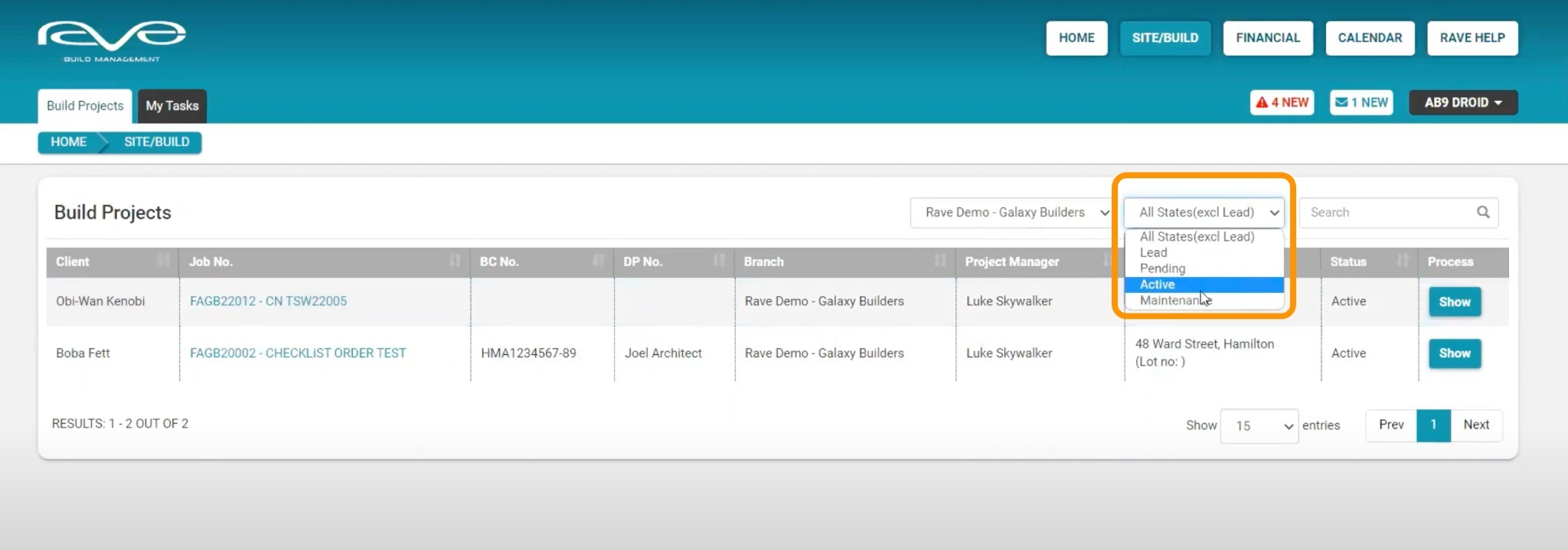
Job details
You can open up a specific project by clicking on the job number link, or clicking on ‘Show’ to the right of the project.
This takes you to the Build Overview of the project, providing access to various project sub-tabs.
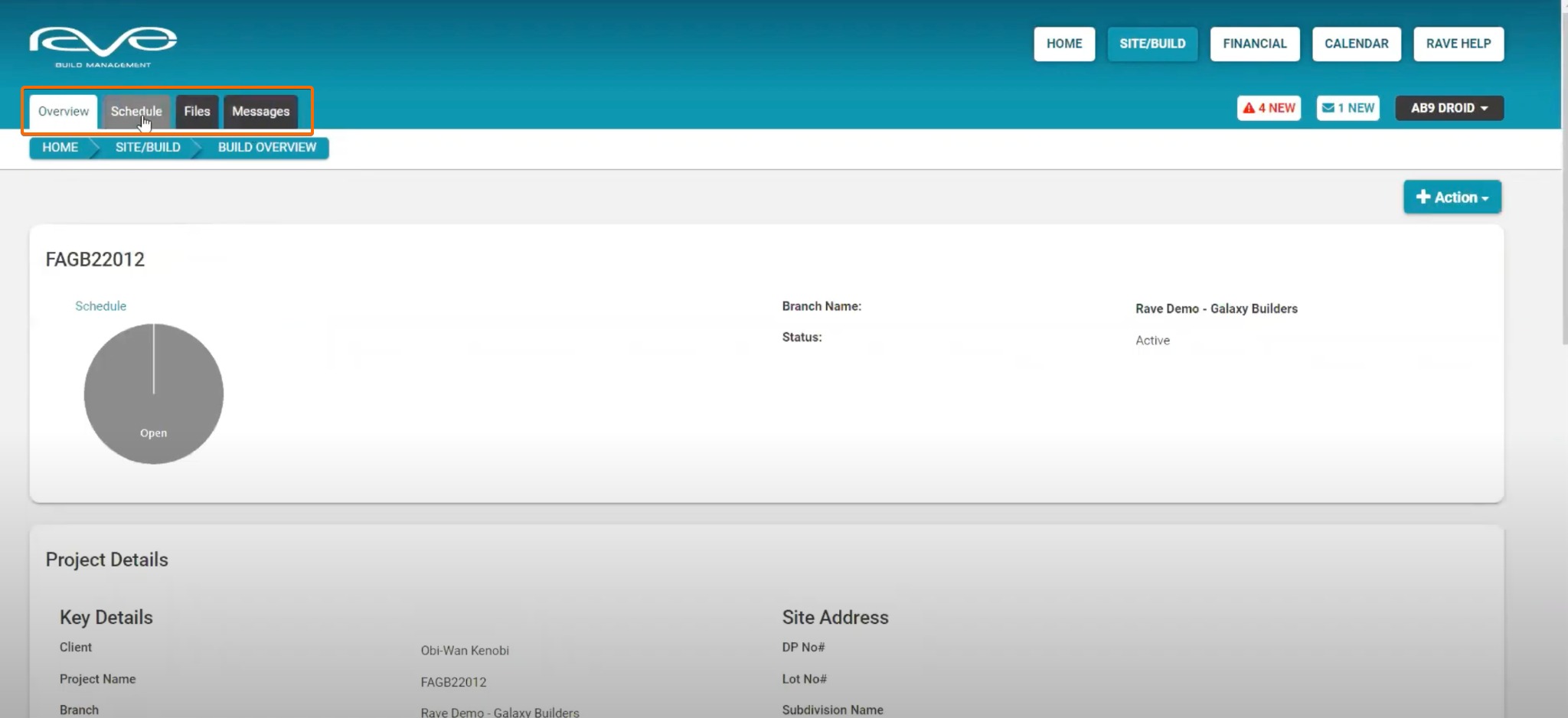
The Project's Build Overview sub-tab
The overview sub-tab provides you with the project’s basic job information. This includes the building company's name, project job status, project manager details, contractor notes, site address, building consent details, and more.
To the top left, you can see the project schedule as a pie chart, as the job moves through to completion, a little blue wedge will open up and slowly expand to show real-time progress through to completion.
Scrolling down, you can see the project images which display any uploaded site photos. The project map is also displayed based on the site address details loaded.
The Project's Schedule sub-tab
Once the schedule is live, you will have access to view your assigned task, and may also have access to the full schedule of tasks. There are two schedule views - the Task List view displays the scheduled tasks in a task list format, while the Task Gantt view displays tasks in the graphical/gantt display format.

Requesting Task Sign Off
Based on your project manager's preferences, you may be able to let your project manager know that you have completed an assigned task, via the Task List view of the schedule. This is done by clicking on the ‘Request Sign Off’ button, to the left of your assigned task. You can also add a short message if required, and send this off by clicking the ‘Confirm’ button.
Once sent, the project manager will receive an immediate alert on their end, that you’ve finished the job, and it is now awaiting their sign-off. The ‘Request sign off’ button will be replaced by an ‘Awaiting Sign Off’ icon.

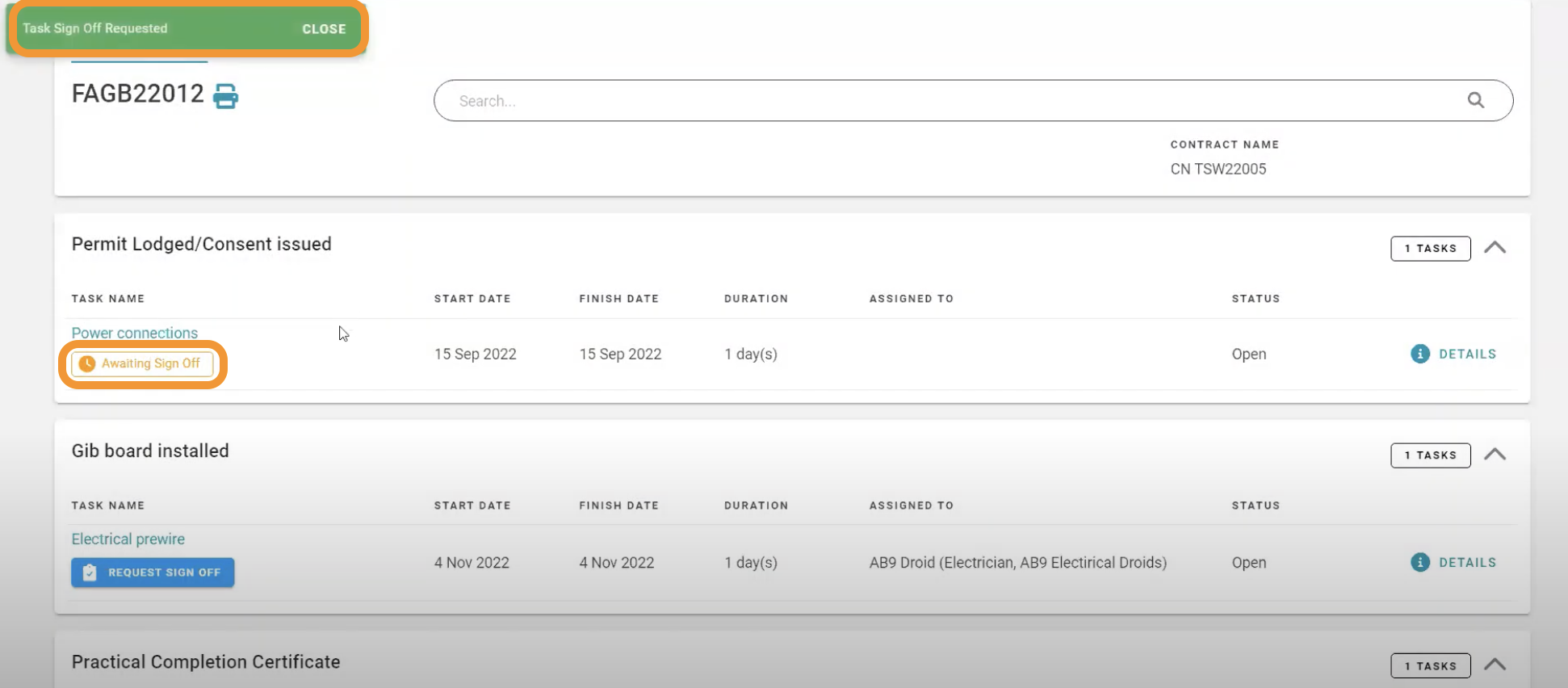
Project Manager Task Sign-off
Once the project manager is satisfied that the task has been completed to their standard, they will sign off your task, by marking the task as complete. They also have an opportunity to add a comment to the task. Once done, you as the task assignee will receive an immediate alert to let you know that the task has been signed off. The ‘Awaiting Sign Off’ flag will be replaced by a ‘Task Completed’ icon.
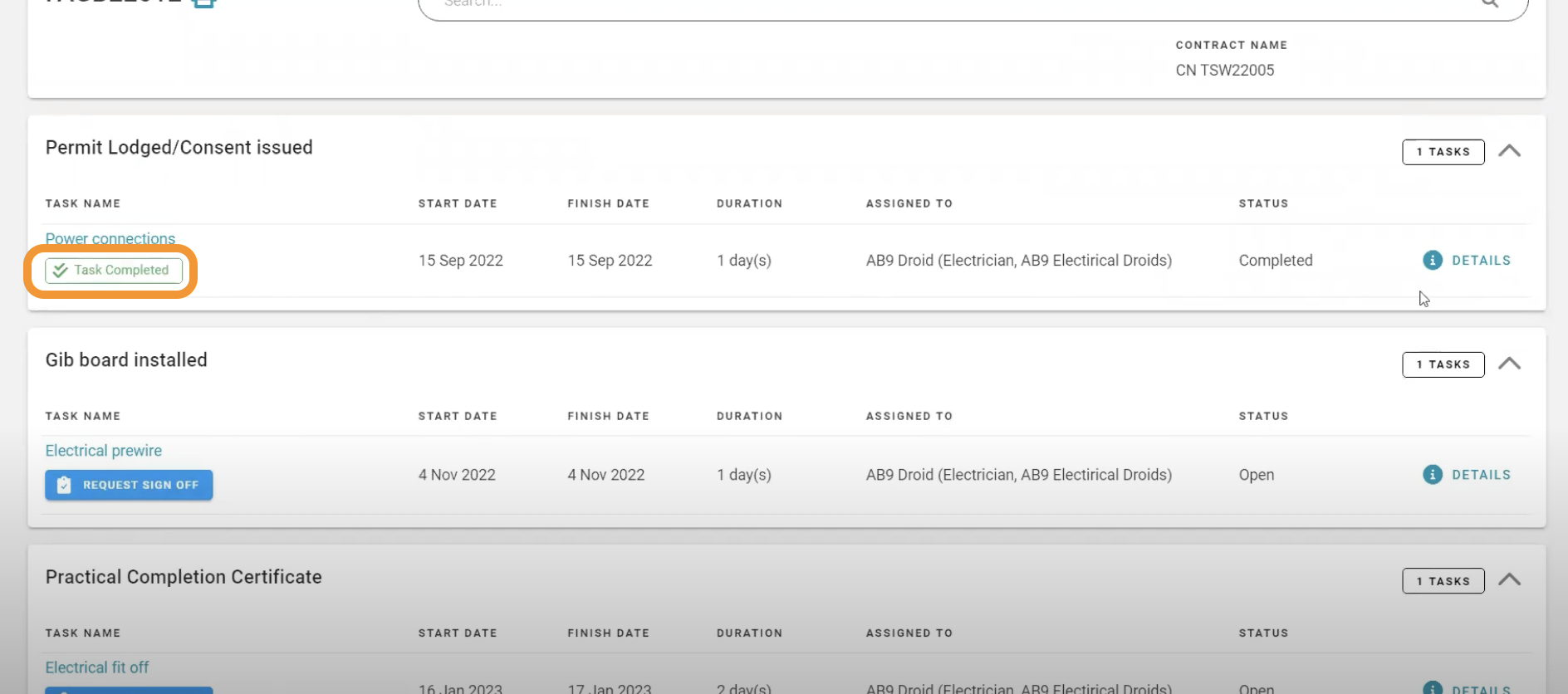
Communicating with the Project Manager in real-time
You have the ability to communicate with a project’s project manager in real-time via any of your assigned tasks in the construction schedule.
For instance, you've come to do the electrical prewire, but there are a whole lot of leaky pipes on site, and you can’t safely do any electrical work in that state. So, you can inform the project manager of the issue and any potential delays via the task messaging.
To send a new message, you first open up the task by clicking on the ‘Task Description’ (to the left of the page) or the ‘i Details’ link (to the right of the page). From here you can add a comment, and attach a file (image, document, video file, etc) if you wish - clicking ‘Submit’ to send it through. Once sent, the project manager will receive an immediate alert on their end, that they’ve got a new comment or photo against a task.
Likewise, the project manager may respond back to your comment, and/or adds their own comment, or file to the task, you’ll receive an immediate alert notification on your end. Clicking on this alert will take you back to the Task’s Comments section of that task for review.
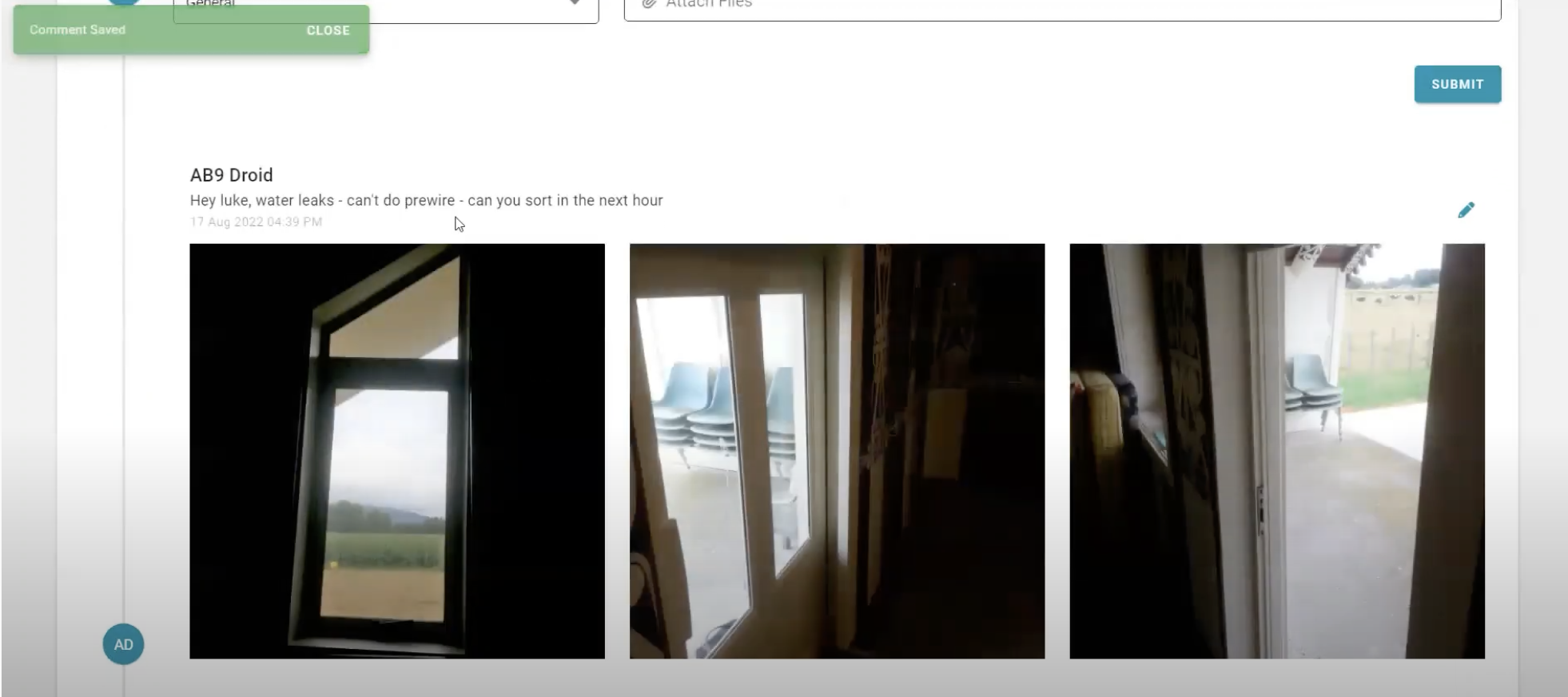

The Files sub-tab
The project files and documentation that your building company has loaded for you are available in the project’s ‘Files’ sub-tab. There are a number of folders that you have access to, a few of which you can upload your own files and documentation to.
The Plans and Specs folder generally contains the project’s plans and other key project documentation.
NOTE: The latest version of any file may be highlighted by an asterisk to the left of the file name, and a ‘Yes’ under the latest version column to the right.
 The
The
The Images folder contains important site images loaded by the building company. These also copy over to the Build Overview Project Images section, nestled between the project details and the project’s map section of that page.

The Plan Variations folder generally contains variations to the plans – if not already loaded in the Plans and Specs folder as a ‘latest version’ document.
The Other folder generally contains any other useful documentation as loaded by the building company.

Submitting Quotes via the Tender Folder
You can submit quotes via the Tender folder. Any documents that you load here are only viewable by your business, the building company's staff, and the site manager.
You add documents here, by clicking on the cloud icon. This will open up your device's file browser, allowing you to select the relevant file(s) to load.
You also have your own Company folder that you can load files and documents into - be it a quote, photos, sign-off certificate(s), or any other types of documentation you need to add.
The Task Files/Photos folder contains all of the files and photos that have been added to any of your assigned tasks in the project’s schedule.

The Messages sub-tab
If you have been sent any messages through RAVE then you will receive these via the mail icon, next to your dropdown profile. Any task alerts will be displayed next to the mail icon.

Clicking on the mail icon will display any new messages. Clicking on a specific message alert will take you to that message, in that project’s messages sub-tab.

Filtering your messages
Clicking on the project’s messages sub-tab will default to displaying ALL Messages received for this project. You can filter the messages by clicking on the dropdown filter:
- All Messages will display both sent and received messages
- Sent will display all of the messages you’ve sent for this project
- Received will display all of the messages you’ve received for this project

Sending a new message
To send a new message, click on the ‘New Message’ button
The next screen lets you compose your message, and acts very much like sending a normal email – you can:
- Choose your recipient(s), the project manager or office staff, via the ‘To:’ dropdown
- Add a subject line and any attachments i.e. Tender submission
- Add your message copy into the body section and format it
- Add a Category if required – though this is generally left as ‘None’
Once all of the required fields are completed, you can decide if you want RAVE to send this to your recipients as an external email as well, and then click send.
NOTE: All of these are required fields, meaning that these need to be completed otherwise the message can not be sent i.e. the ‘Send’ button will be grayed out until all fields are completed. and the And once completed, click ‘Send’.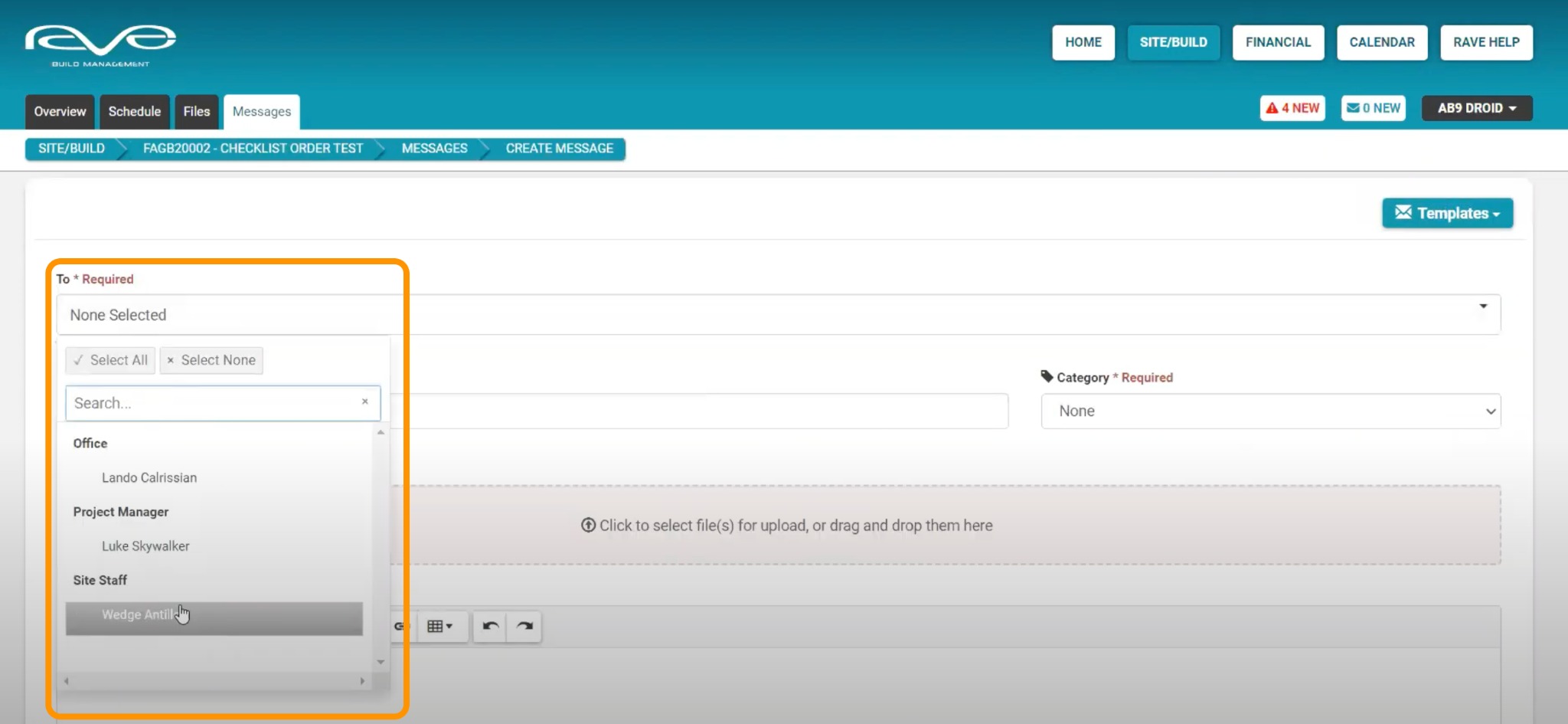

Replying to a received Message
You can respond to received messages by opening the received message, adding your reply in the ‘Comments’, before clicking ‘Submit’ to send.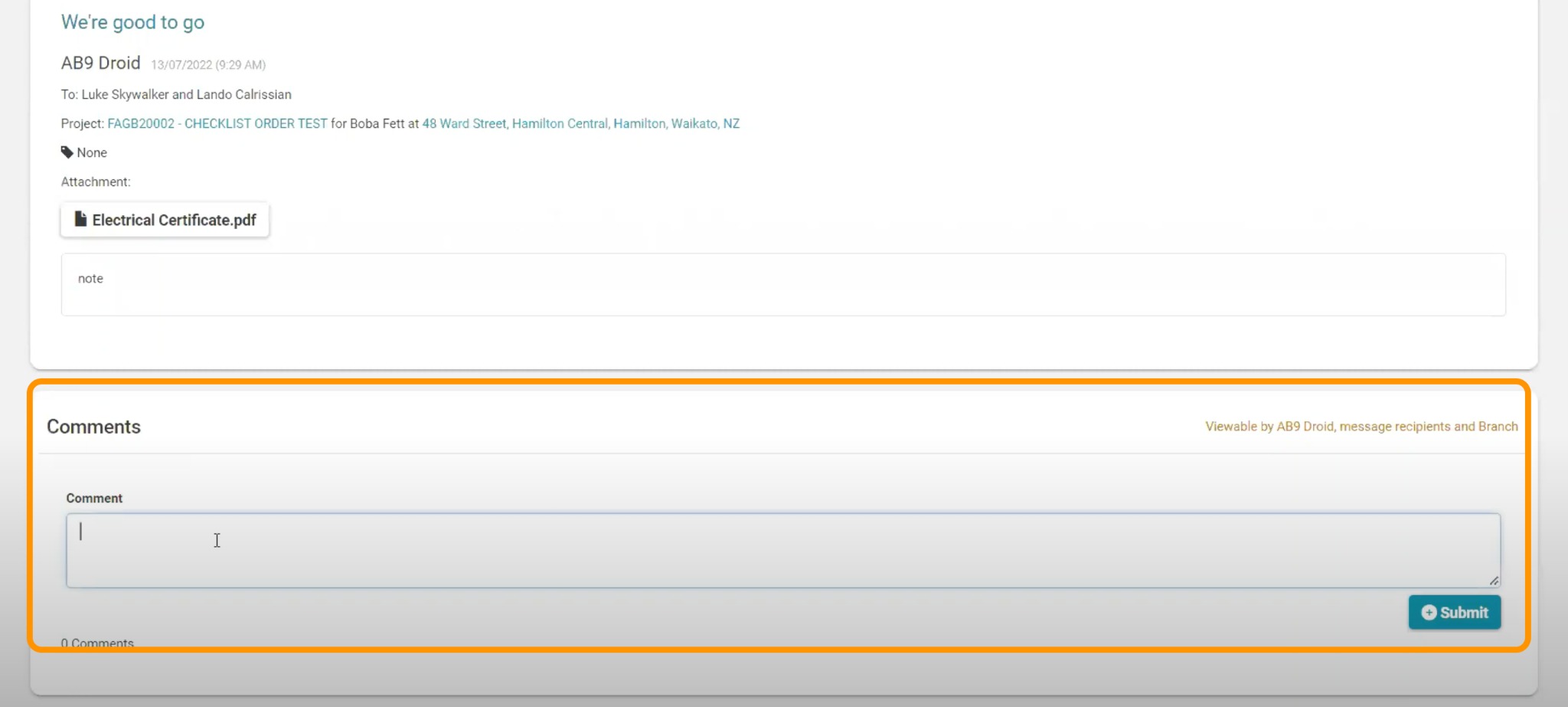
RAVE's Site/Build Button + the My Tasks Screen
The Site|Build / My Tasks sub-tab gives you the ability to display your assigned tasks across ALL of your build projects either via a Task List or Task Gantt view.
My Tasks – Task List View
By default the Site|Build / My Tasks sub-tab will open to the Task List view, listing all Schedule Tasks not yet completed in a start date order i.e. in order of the latest start date first, then working backward down the page.
This Schedule Tasks list displays, for each assigned task, the:
- Task description
- Status – Request Sign off / Awaiting sign off
- Branch – being the building company
- Project (job number)
- Site address
- The task’s Start and End dates
To the right is a view button, which opens the task, to access the task comments and any files loaded. This page also has some handy filters:
- The Scope filter allows you to select all tasks, upcoming tasks only, and upcoming tasks in the next 7 or 14 days. RAVE also allows you to create your own date range.
- The Branch filter allows you to view assigned tasks from a selected number of branches.
You also have the ability to search for a specific task via the Search field. And the ability to Print or Export (as a CSV file) your list as required.
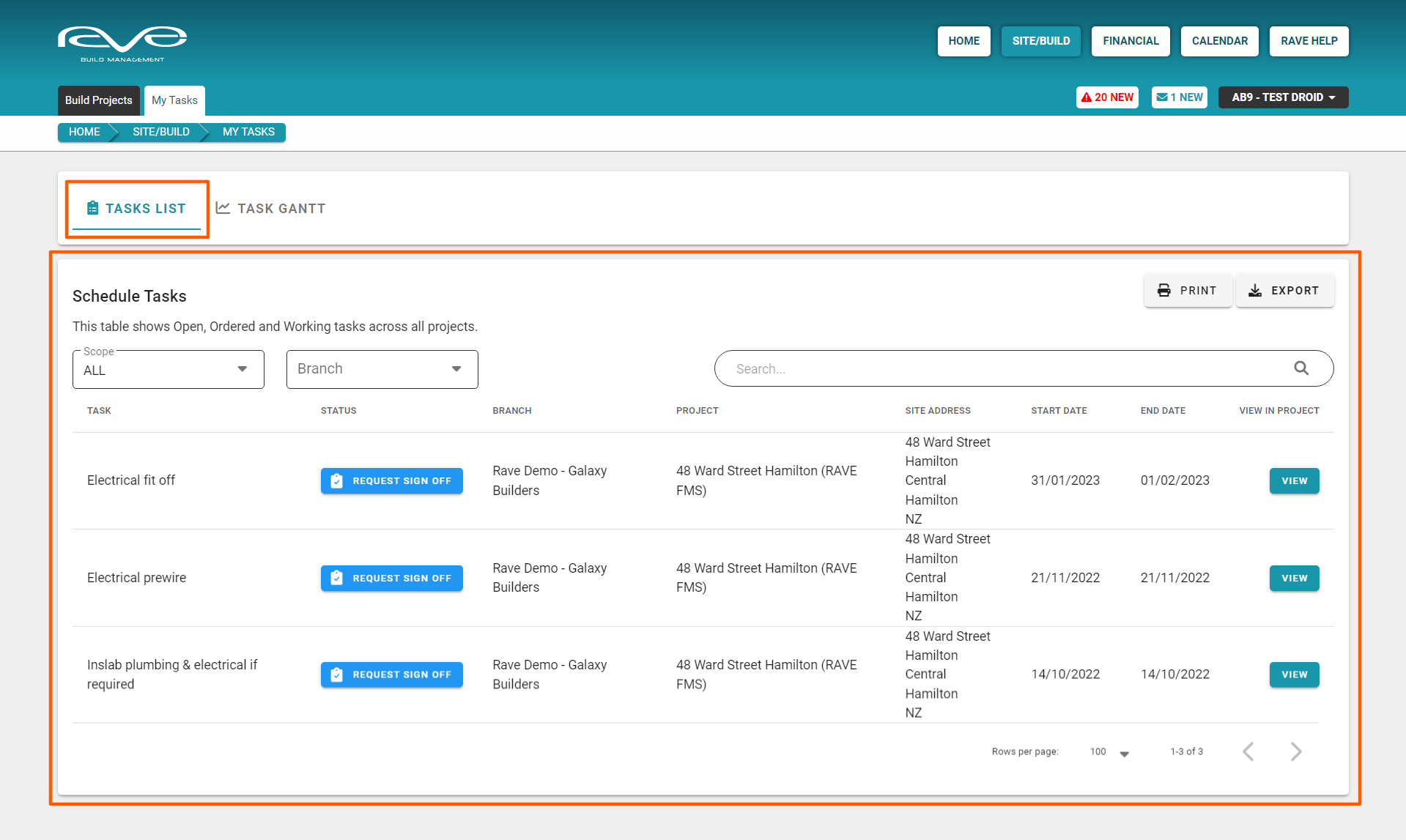
My Tasks – Task Gantt View
The My Tasks – Task Gantt view, shows you assigned tasks in a graphical gantt display. By default, the Task Gantt view shows future tasks from today’s date onwards, though you can use the calendar filter to select a specific date range. Other available filters include
- Task Status – Open, Ordered, Working
- Task External Status – Accepted, Assigned, Awaiting Sign Off, Completed, and Rejected
- Branches – again allowing you to filter assigned tasks from a selected number of branches
The View By dropdown gives you the ability to zoom the task gantt scale in and out.
The Today button repositions the gantt to display today’s date (if it’s within the selected date range)
The Task Status is colour coded – as per the top right of the screen
- Open (grey) meaning the task hasn't started yet
- Ordered (purple) meaning we are awaiting materials to arrive before the task can start
- Working (green) means that the task has started but is not yet complete
- Completed (blue) meaning that the task has been completed to the project manager's satisfaction
If there are a number of tasks displayed and/or the date range is wide enough – you have the ability to scroll the gantt chart sideways, and up and down.
The gantt chart is able to be printed via the print icon - this is to the top left of the page, following the Schedule Task Gantt header.
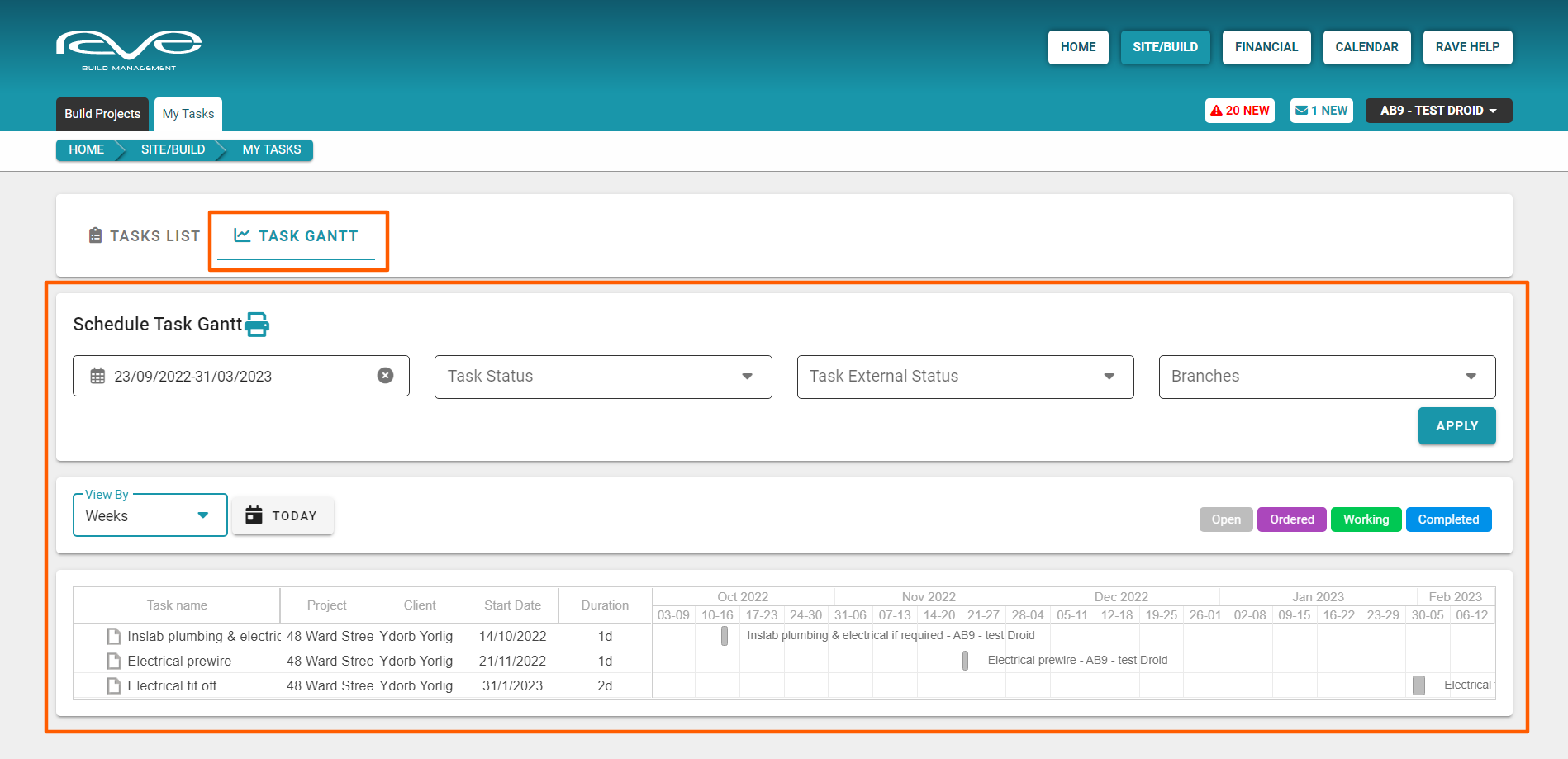
Printing the Task Gantt view
You have the ability to print your My Task Gantt Chart onto a single page (A4, A3, A2, etc) or across multiple pages – though this is heavily printer dependent i.e. the ability to print to one page, or multiple pages as a tile/mosaic/poster print option (x pages wide by y pages high).
Steps to print your My Tasks Task Gantt
- Click on the printer icon at the top left of the page
- On the Print Schedule Gantt Chart pop-up
- Select the view by timeframe (hours, days, weeks, fortnight, months, years)
- Set the date range of the gantt chart to be printed - by clicking on the date range (defaults to today) and clicking the start date and clicking again for the end date
- Decide whether you want to include non-work days in the printout (weekends and non-work block out periods)
- Click print
- This will create a webpage of the task gantt view, now right click to ‘Save image as…’
- Give the .png image a file name i.e. My Task Gant and save this png file
- Open up the saved PNG file, and click on your print icon
From here you will be able to print to whatever paper size and scale you want i.e. fit to a page or your own scale option. If your printer supports ’tile’ / ‘mosaic’ / ‘poster’ printing, you can blow the Gantt chart up over 2 or more pages, allowing you to print an enlarged version of your gantt timelines.
NOTE: If you require a PDF copy of your gantt chart, after step 5 above, select the 'Print to PDF' option instead of an actual printer, this will prompt you to select a file name and saving location for a PDF version of your gantt chart.

RAVE's Financial Button + Screens
You can easily access all of your active quote requests via the ‘Builds Quote Requests’ section of your RAVE Home Screen/Dashboard (to the top left of your Home screen), and also via the Financial Button - to the top right of your screen.
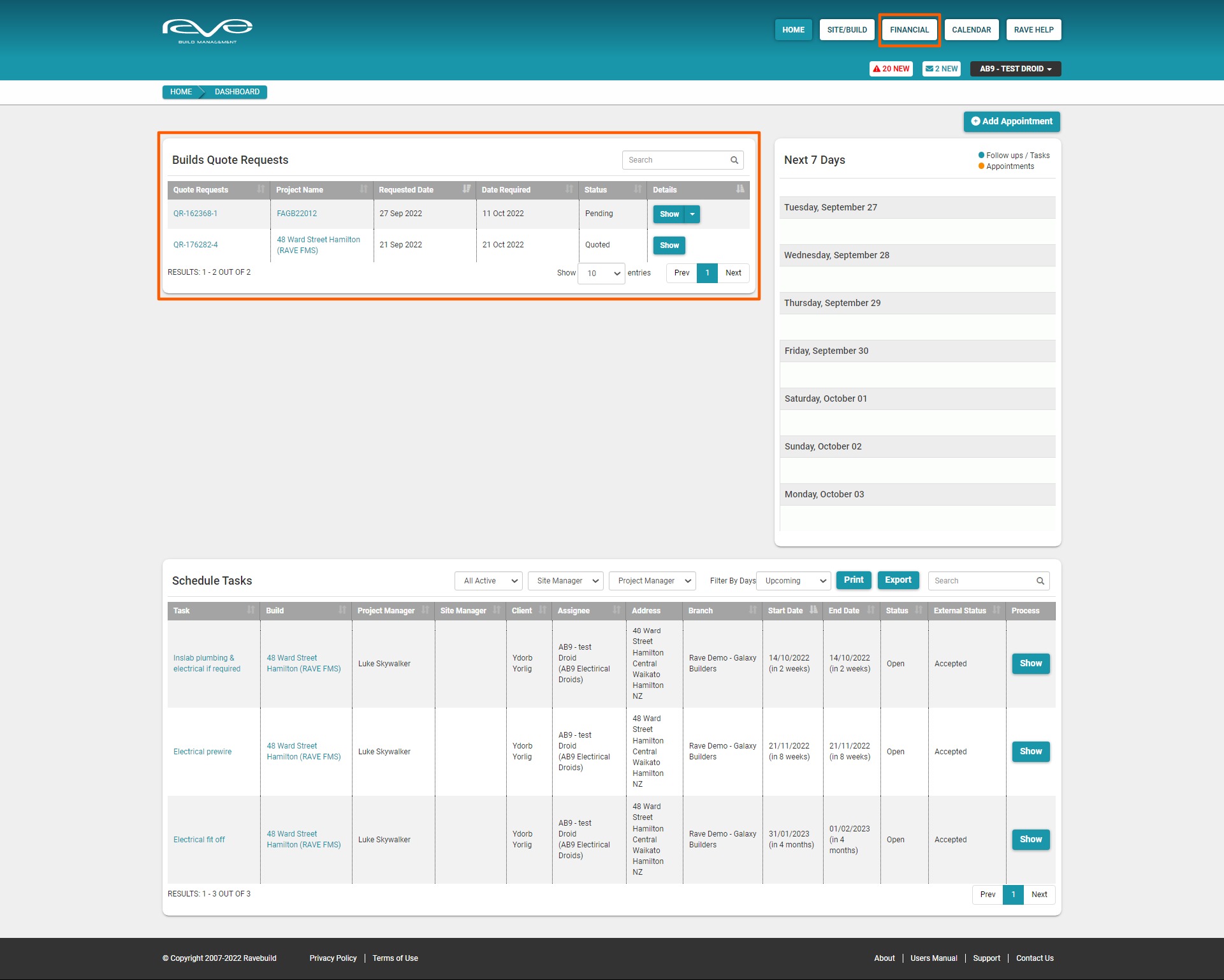
Viewing, creating, and Declining a Quote Request
You can access a quote request by clicking on the Quote Request number, or clicking the ‘Show’ button to the right. This will open the Quote Request, and display the quote request details, and any attached documentation.
From here, you can easily add a quote, or decline the quote request via the two buttons at the top right of the screen.

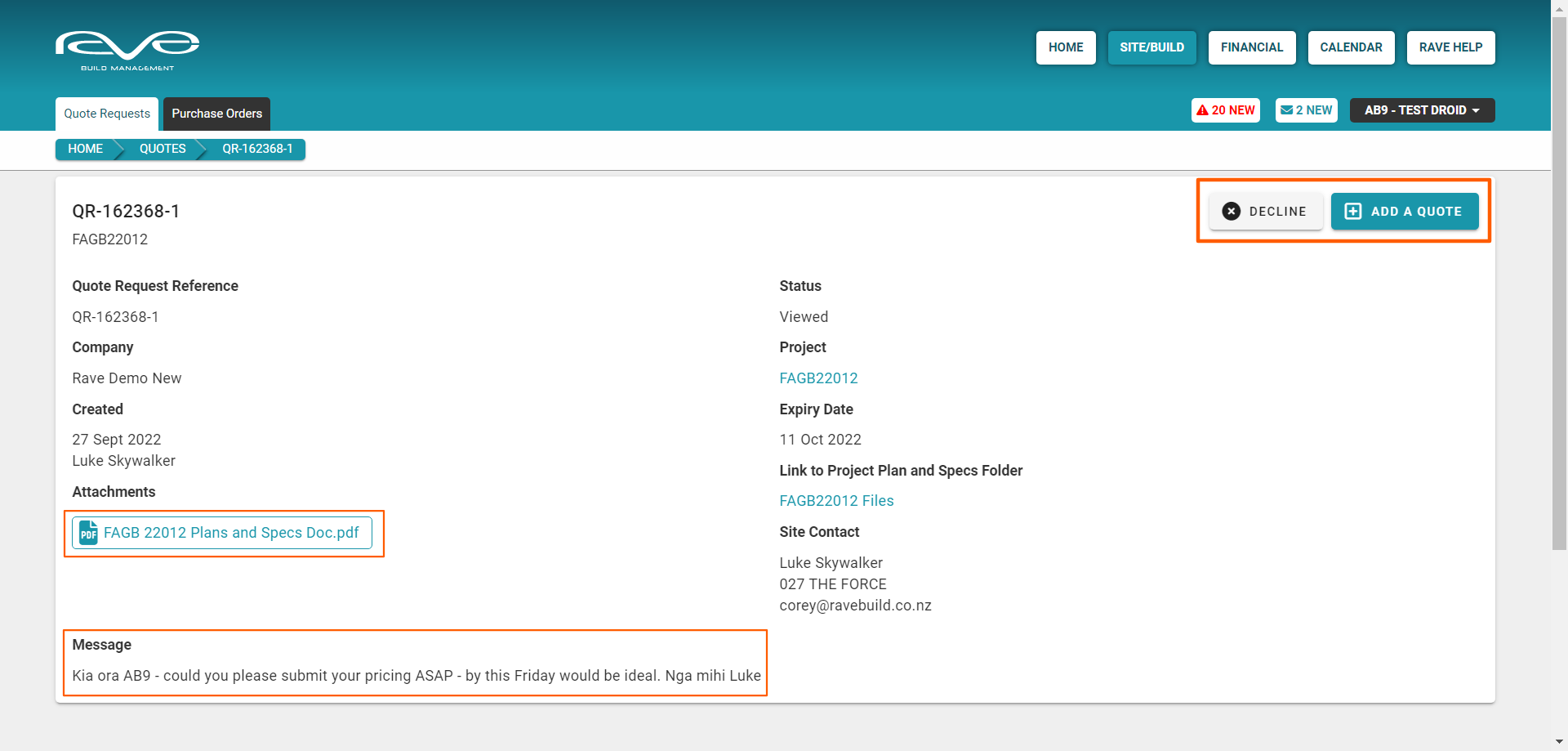
The two ways to Submit a Quote Request through RAVE
Submitting a Quote via a Quote Request
Firstly, you can create a quote, from the opened quote request, by clicking the ‘Add a Quote’ button. You can fill in all the fields that are not greyed out, add inline items with costings if you want to, and attach documentation as required.
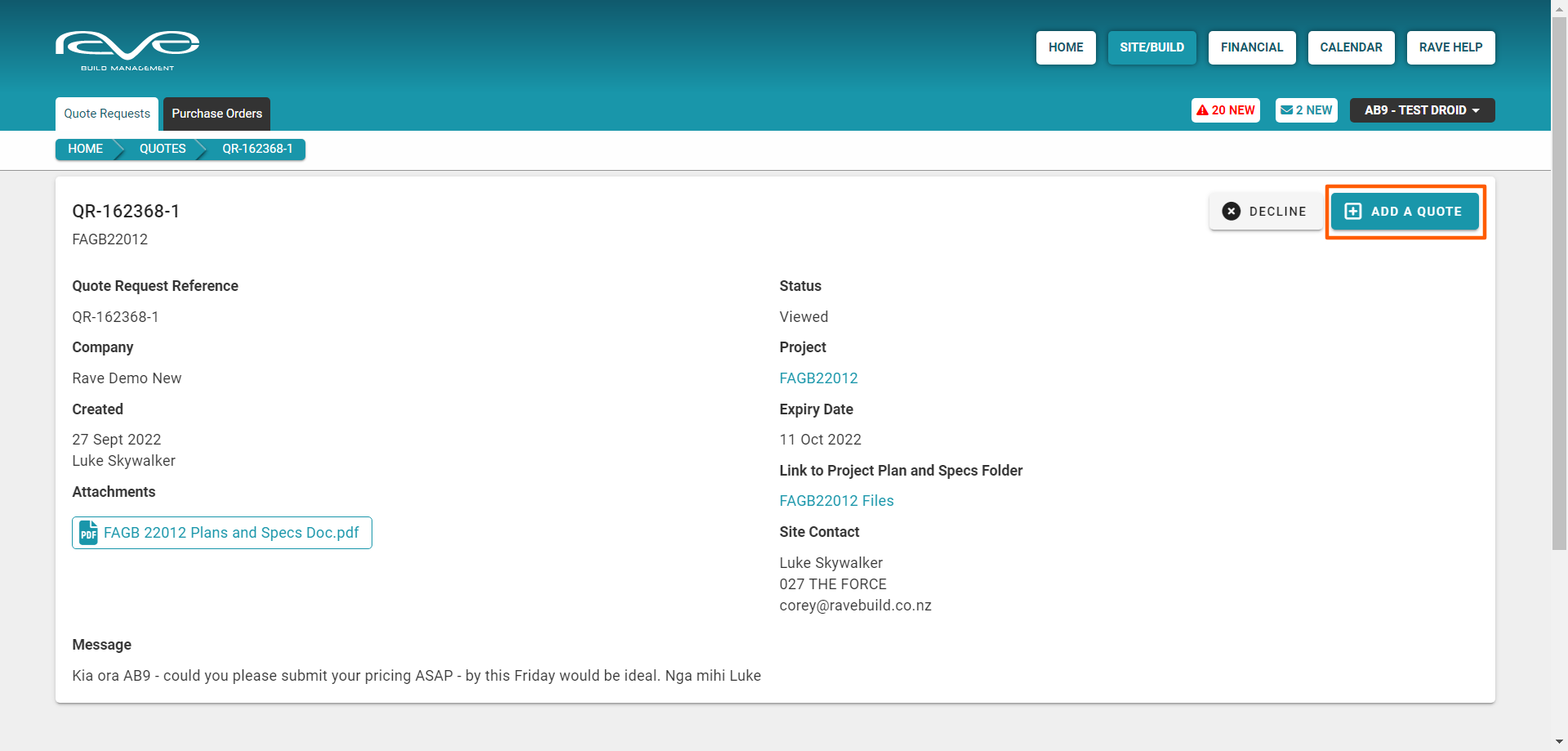
Steps to Create a Quote via a Quote Request
- To create a quote, you must have a reference number or name/description for the quote - this is auto-populated by RAVE, but can be anything you like. If you are using your own external pricing system that generates a quote number, you can type this into the quote reference field.
- The building company's name will already be loaded, and this field is greyed out.
- The project number is also greyed out, as this is auto-selected when the quote request is sent to you.
- You need to choose how long your quote is valid. If there is no expiry you can select ‘No Due date’.
- Decide if your pricing is to include or exclude GST.
- Add any required attachments i.e. a pdf version of your quote, or plans you’re submitting back to the building company.
- The scope of works box is for you to type in a brief description of the works being quoted.
- Add any inclusions or exclusions.
- To add the pricing
- Firstly click on ‘Add a line item’.
- Then type a brief description of the line item into the description box
- Select an appropriate unit of measure
- Add your quantity
- Your price and GST
- Then click Save.
- Once you are happy with your quote, click the ‘Send’ button to send it off.
NOTE: You can add as many line items as you need, or add just one line item for the entire price.

An email notification will be sent to the building company/builder to let them know you have submitted your price. They can then choose to accept this or correspond back with you for further details.
Once you submit your quote, the quote request status will change to Quoted - as you await acceptance.
If the building company accepts the quote the status will change to Accepted and they will be in touch with further details.
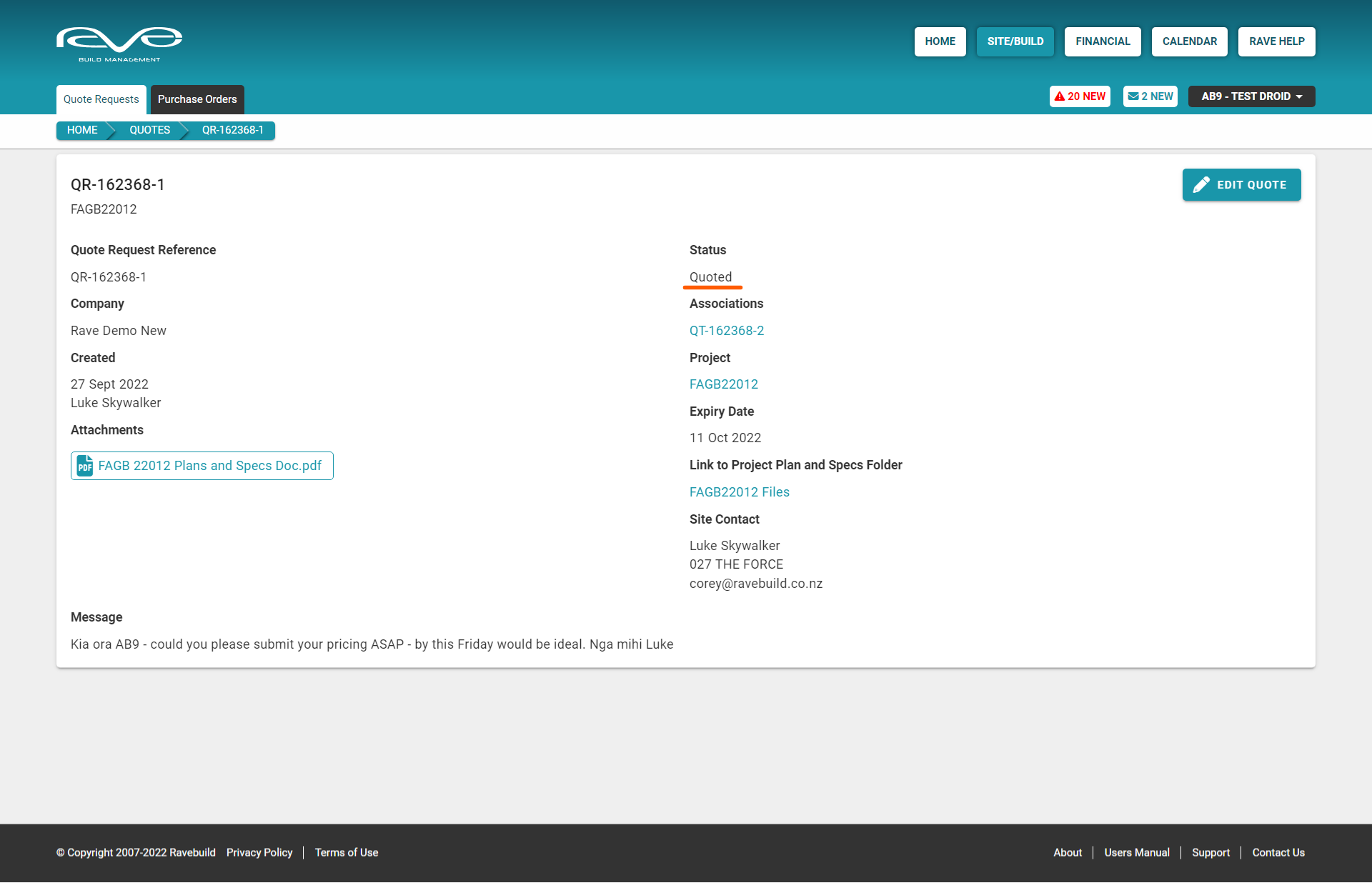
Submitting a Quote via the Project’s Tender Folder
If you choose not to submit a price via the Rave Quote Request system, you can just upload your own tender/quote submission directly into the Tender folder of the project’s Files sub-tab.
Steps to add a Quote via the Project’s Tender Folder
- Click on the Project ID/Job Number to open the job
- Click on the Files sub tab (to the top left of the page)
- Click the Tender folder – this will scroll you down to the Tender folder section
- Click on the cloud icon within the Tender folder – this will open up your device's file browser, allowing you to select the relevant file(s) to load.
NOTE: Any documents that you load into the Tender folder are only viewable by your business, the building company staff, and the site manager.
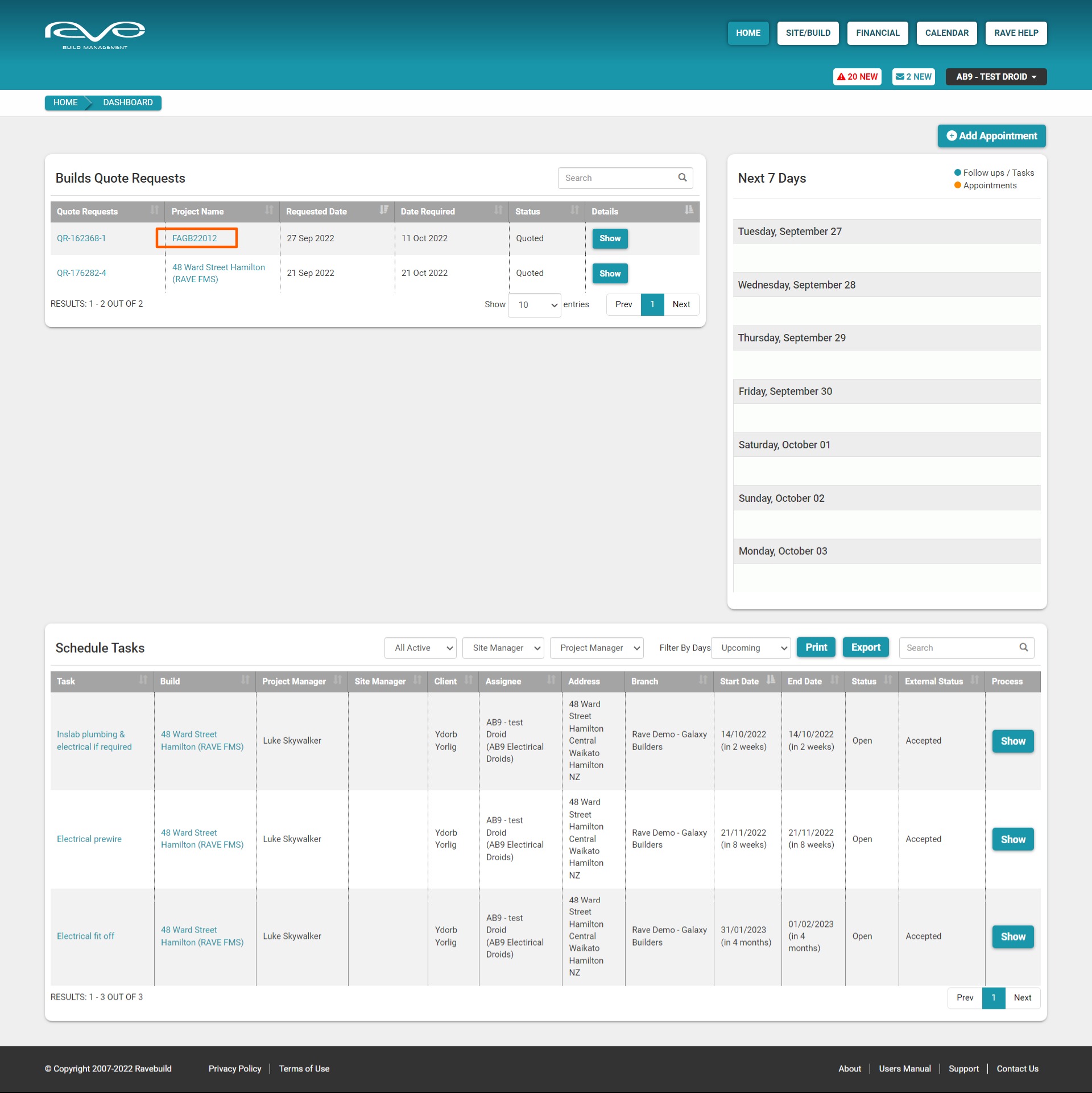
You can load as many documents here as you need to. An email notification will be sent to the building company/builder to let them know you have submitted a tender document(s). They can then choose to accept this or correspond back with you for further details.

Declining a Quote Request
You can decline a Quote Request, by clicking on the ‘Decline’ button, typing a message into the Decline Quote Request pop-up, then clicking the ‘Decline Quote Request’ button. This will notify the building company/builder via email that you do not wish to submit a price and the quote request will move to the ‘Closed’ status.
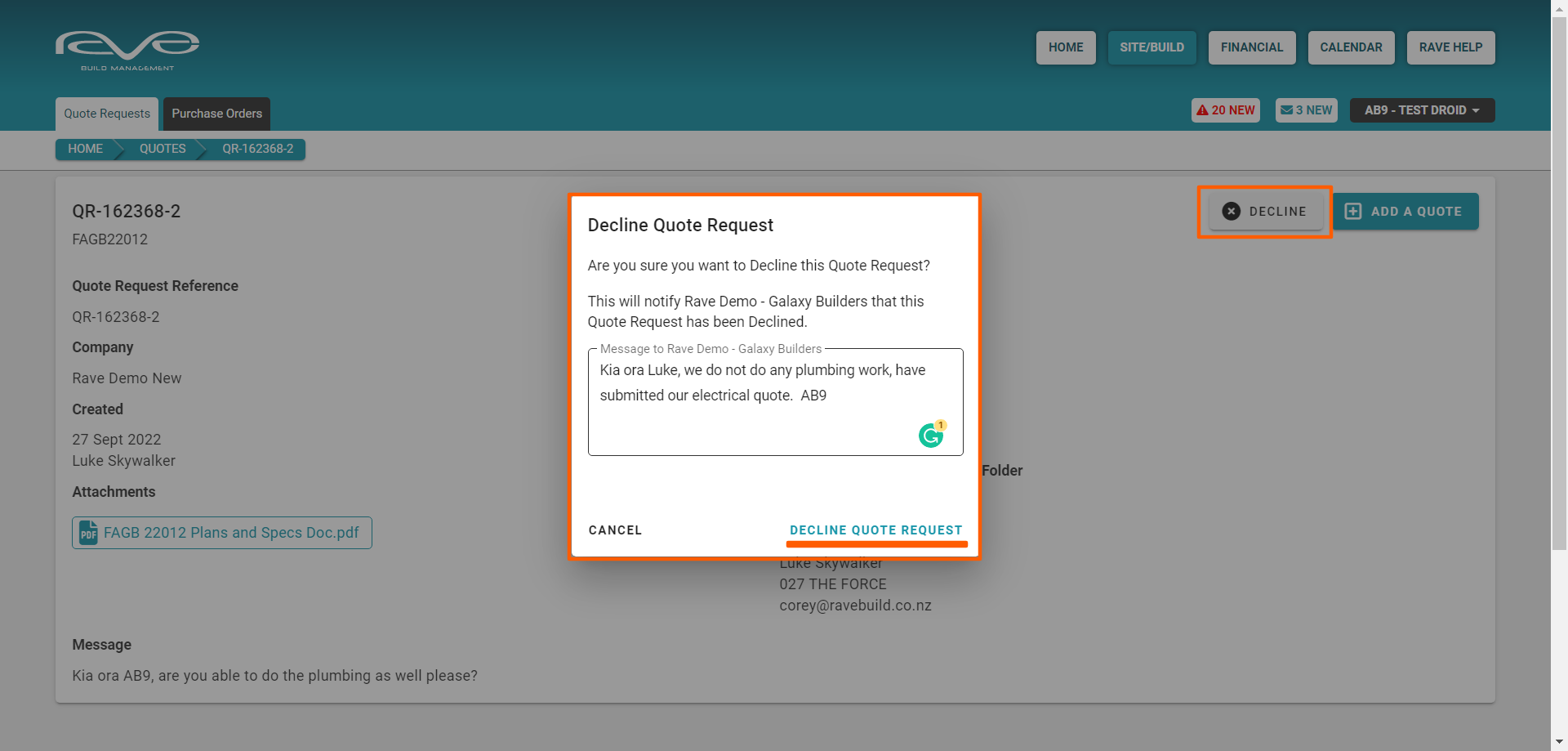
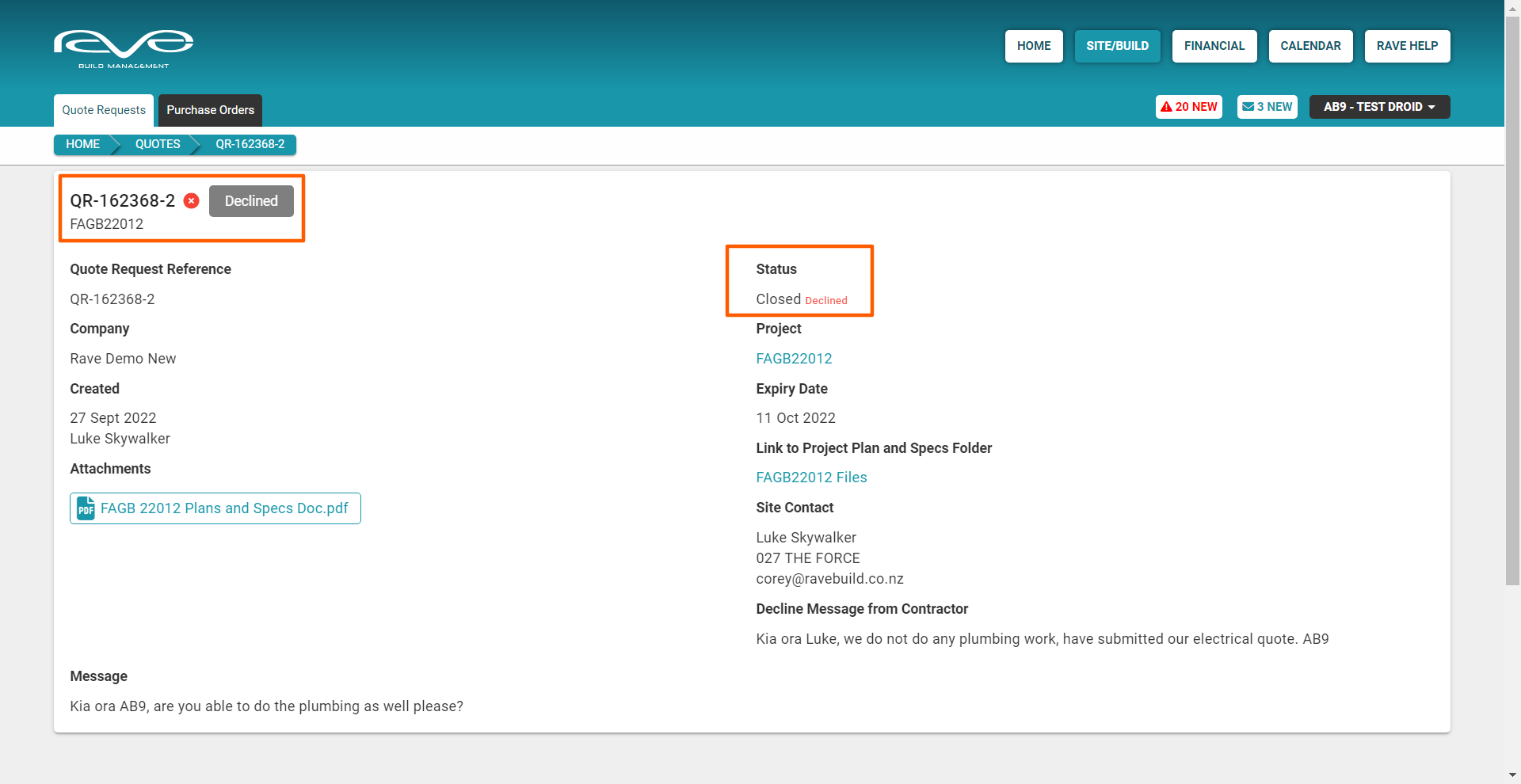
Purchase Orders
When a building company/builder sends you a Purchase Order with RAVE, you will receive a PDF and a CSV file via email. You can also view your Purchase Orders from your RAVE Financial screen via the Financial button (to the top right of your page), and then click on the Purchase Orders tab to the top left of your Financial screen.
Here you can view your list of purchase orders, each displaying project information, requested date, delivery date, and pricing.
You have the ability to filter your list of purchase orders by Received Purchase Orders, Cancelled, or All. If the sender cancels the purchase order you will receive an email with a note explaining why.
You can access a purchase order by clicking on the Purchase Order number, or clicking the ‘Show’ button to the right. This will open the purchase displaying all of the purchase order information.
You can also print a copy of the purchase order, by clicking on the drop-down arrow to the right of the ‘Show’ button.
NOTE: If the purchase order has dashes in the pricing fields, it’s because the sender has chosen to hide this information.