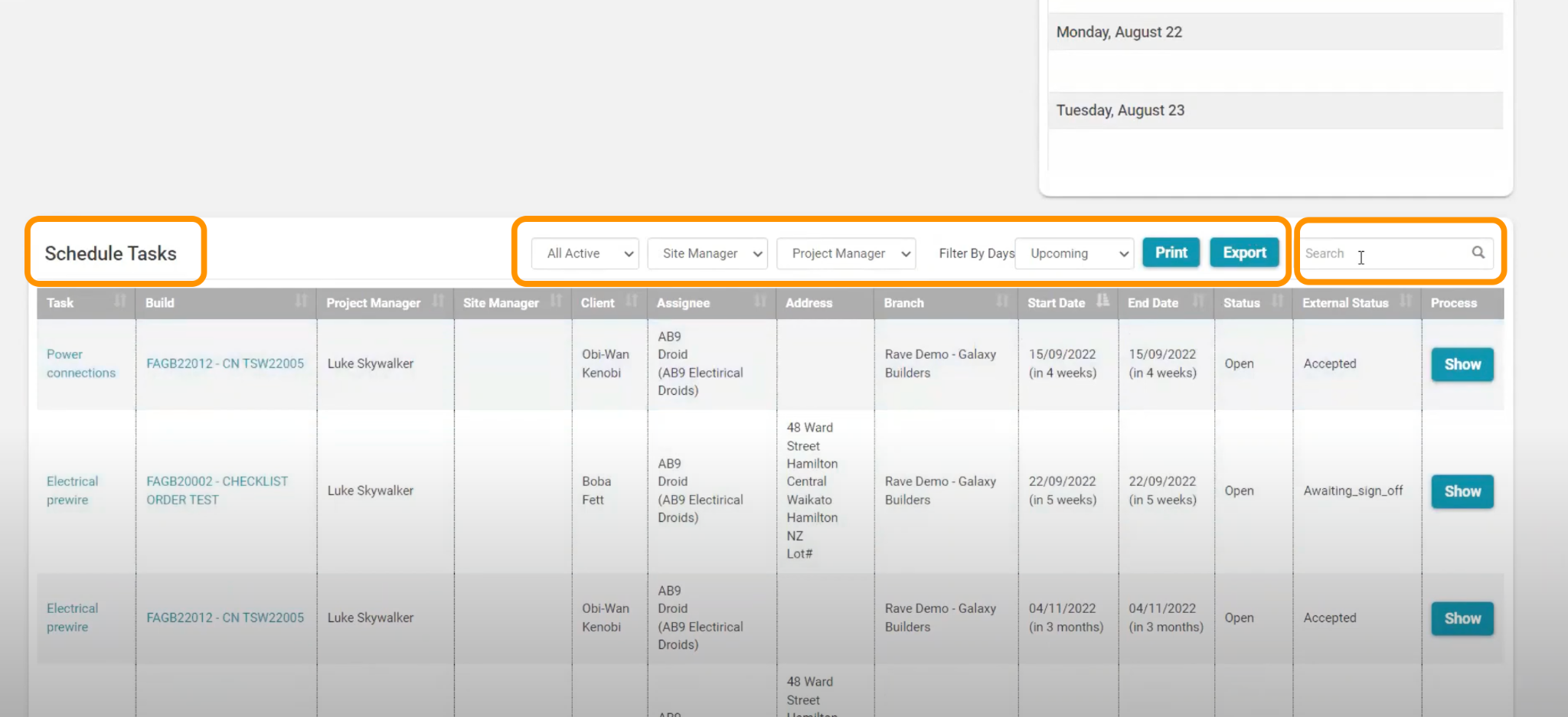RAVE’s home page/dashboard is designed to help you quickly navigate to the key areas you need to access, and highlight important actions to do.
This contractor and supplier training takes you through the various sections of RAVE's home page via RAVE's desktop portal - RAVE's FREE to download RAVEBUILD app`has similar functionality, but with a slightly different layout optimised for smaller smartphone screens.
After you've logged into RAVE, your main navigation buttons sit up to the right of the home page.
- The Home button brings you back to this home page/dashboard
- The Site/Build button is where you can view all of the different projects (across all of your building companies) that you've been given access to
- The Financial button is where you can view, submit and manage your quote requests
- The Calendar provides a monthly snapshot of all tasks that have been allocated to you
- And the RAVE Help button is where you’ll access the Contractor/Supplier training tutorials and FAQ guides

Your Profile dropdown button
Your profile dropdown button, your name in black to the top right of the screen, provides a list of available actions. You can check over your user profile information, add timesheet entries, and upload your product inventory - which is particularly useful manage a large number of multiple quote requests. You can also manage some background settings, and change your password. And manage some of your project notifications.

Your Messages and Alerts
From time to time, you may receive messages from your building companies, and task notifications from RAVE.
RAVE Messages
RAVE has an internal messaging system very similar to ‘email’ – allowing you and your building company(s) to communicate at a project level. When you receive a new message, it will appear as a mail alert as highlighted below.

RAVE Task Alerts
RAVE also has a task alert system - allowing you and your building companies project managers to communicate at a task level. When you receive a new task alert, it will appear as a RED alert – to the top right of the screen, next to the mail icon.

Your Next 7 Days
The Next 7 Days section provides a rolling 7 day view of your upcoming follow-ups, scheduled tasks, and appointments. Any follow-ups, scheduled tasks, and appointments listed here are clickable links to take you through to that building company, project schedule, or appointment.

Your Builds Quote Requests
The builds quote requests section lists all of your current requests to tender – each quote request includes it’s quote request number, project name, the date the quote request was created, your quote submission due date, and a quote request status:
- A Pending status means that you haven’t opened this quote request yet
- A Viewed status implies that you have opened the quote request
- Quoted means that you have sent your quote/tender back via RAVE
- Accepted means that your quote has been confirmed and the pricing locked in
Text in RAVE's teal colour are clickable links, so clicking on the Quote Request number or the ‘Show’ button will take you to the quote request, while the Project Name links you to the project overview.

Your Schedule Tasks list
As you scroll down to the bottom of the page, your scheduled tasks will be displayed, along with a number of options to filter out your task list:
- By the State of the assigned task i.e. all states, all active, open, ordered, working and completed
- By the Site manager running the job
- By the Project Manager managing the project
- And by the Days i.e. all days, next 7 days, next 14 days, upcoming or a date range
By default, RAVE will show you tasks that are upcoming, with the tasks due to start sooner displayed first. Selecting “All Days” allows you to access all tasks i.e. older tasks that you may still be working on.
You can use the keyword function of the Search field to find a specific task across all of your projects – less any filters active.
And again, text in RAVE's teal colour are clickable links, so clicking on the Task description or the ‘Show’ button will take you to that project’s task, while the Build links you to the project overview.