Clocking In (via a web browser on your computer or internet compatible device)
The process here is very similar to that on a mobile or tablet, we log in to ravebuild.com using our email address and password.
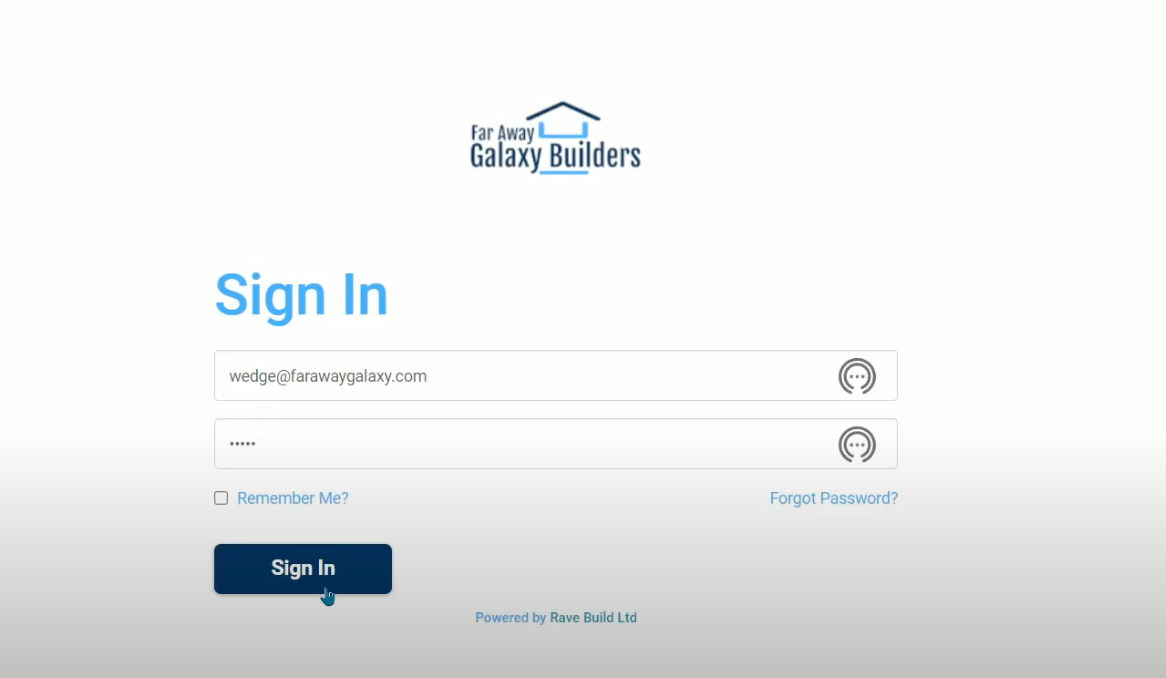
Then, head up to the top right of the screen and click on "Site/Build".
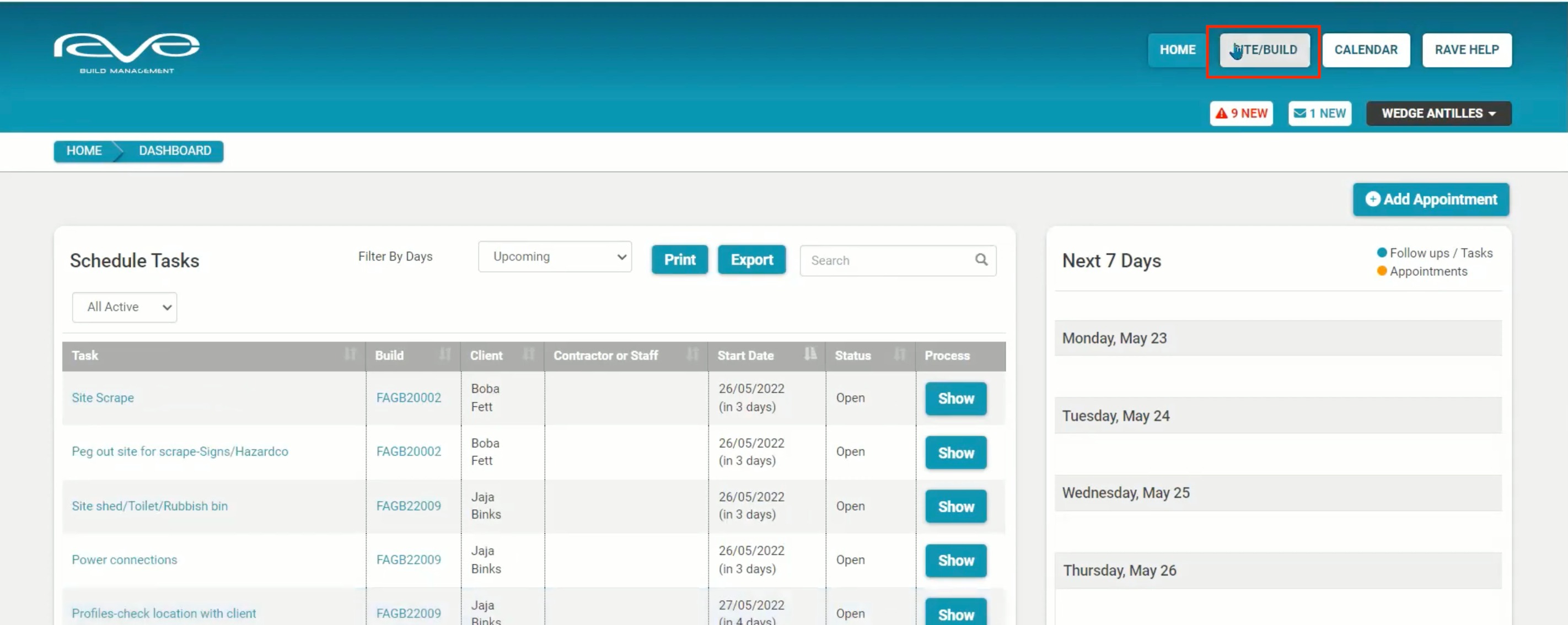
This will bring up a page with all of your jobs on it. Find the job you're looking to Clock into, and click "Show" or the Job number.
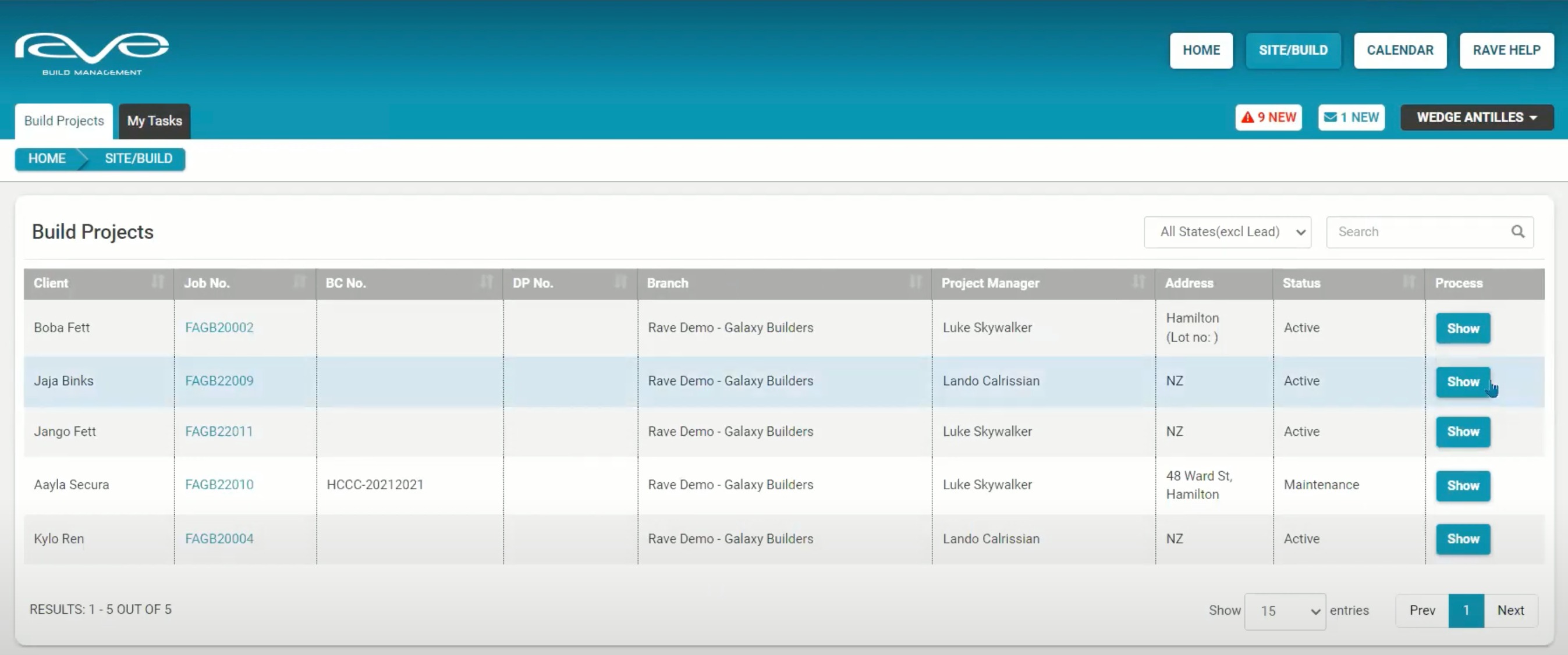
Once here, go up to the "Action" button, then click on "Clock In".
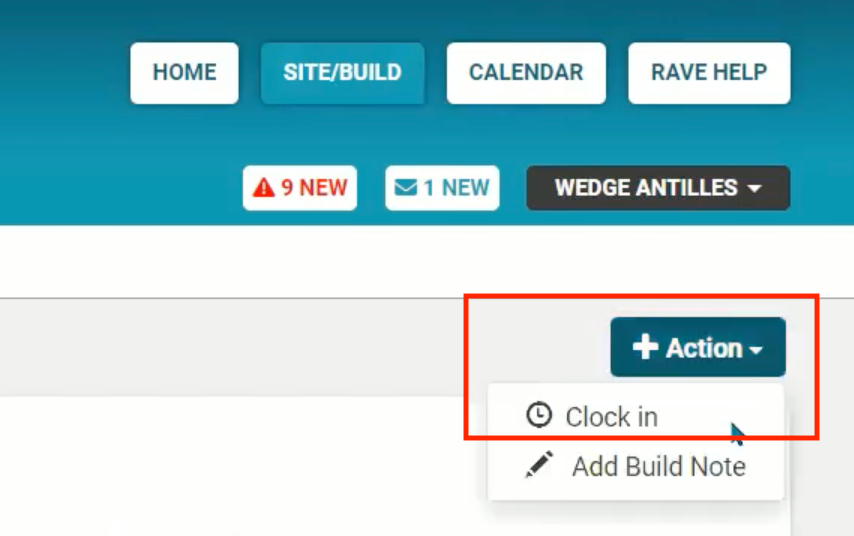
From here, enter today's date (this can be backdated up to three weeks if required for any reason), select your clock in time, and add time tags if required. You can select multiple time tags by holding the shift key and clicking additional tags. Finally click "Clock in" to confirm.
Clocking Out (via a web browser on your Computer or internet compatible Device)
To Clock Out, follow the exact process as above, but when you click on the job's "Action" button, it will say "Clock Out" instead of "Clock in".
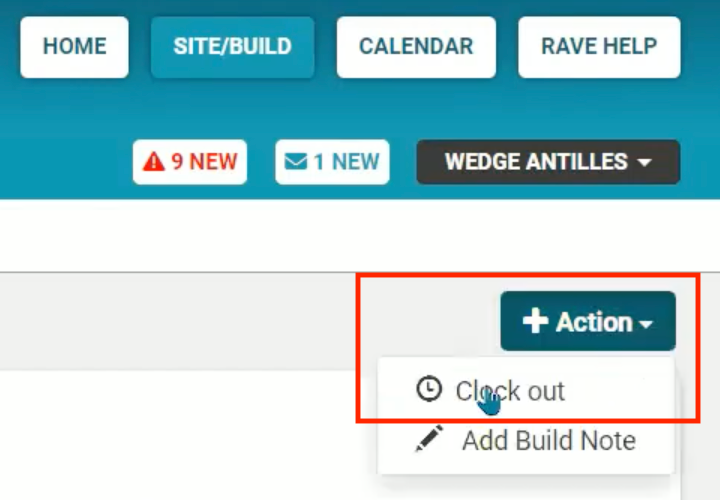
From here, you have the ability to set your clock-out time and make sure you've loaded any time tags or important notes. Then click "Clock Out" to confirm.
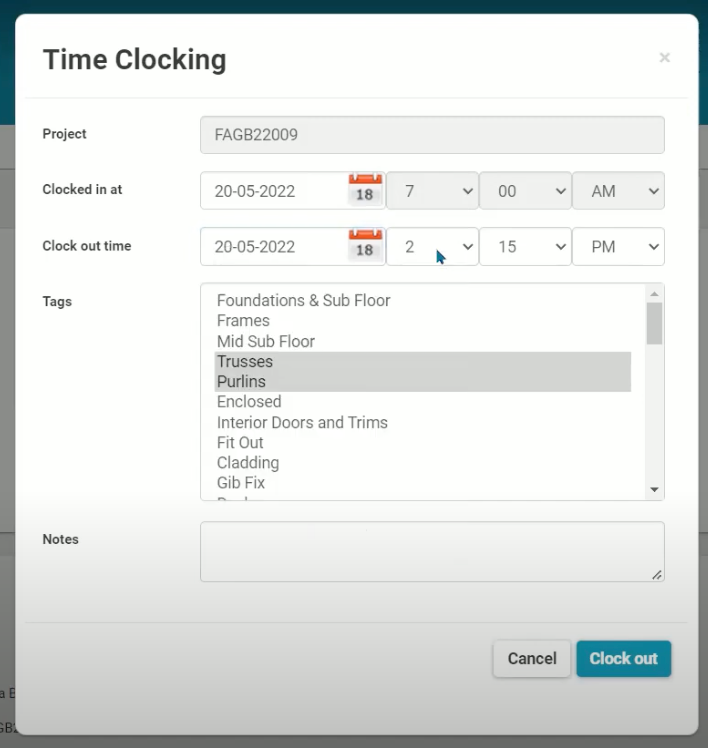
A couple of final notes and tips:
- If you've got to the "Site/Build" tab, and you can't see the job that you want to put a timesheet entry for, contact your Project Manager or Admin Support team to have that job made visible to you.
- We also don't currently have functionality to record lunch breaks, if you need to exclude this period of time just clock in and out before and after your breaks. This also allows you to add time tags for your work in the morning, versus the afternoon, or any other periods you want to add an entry for.
