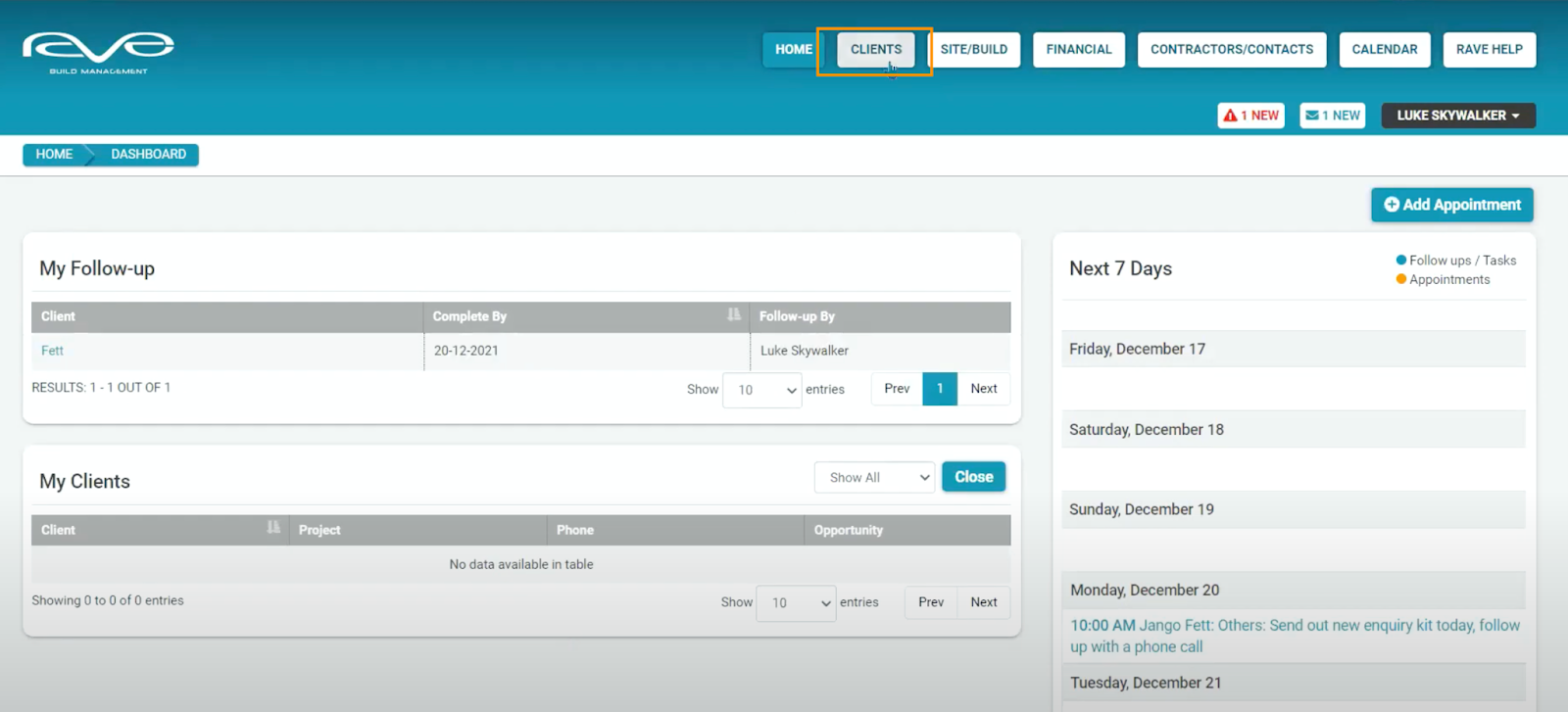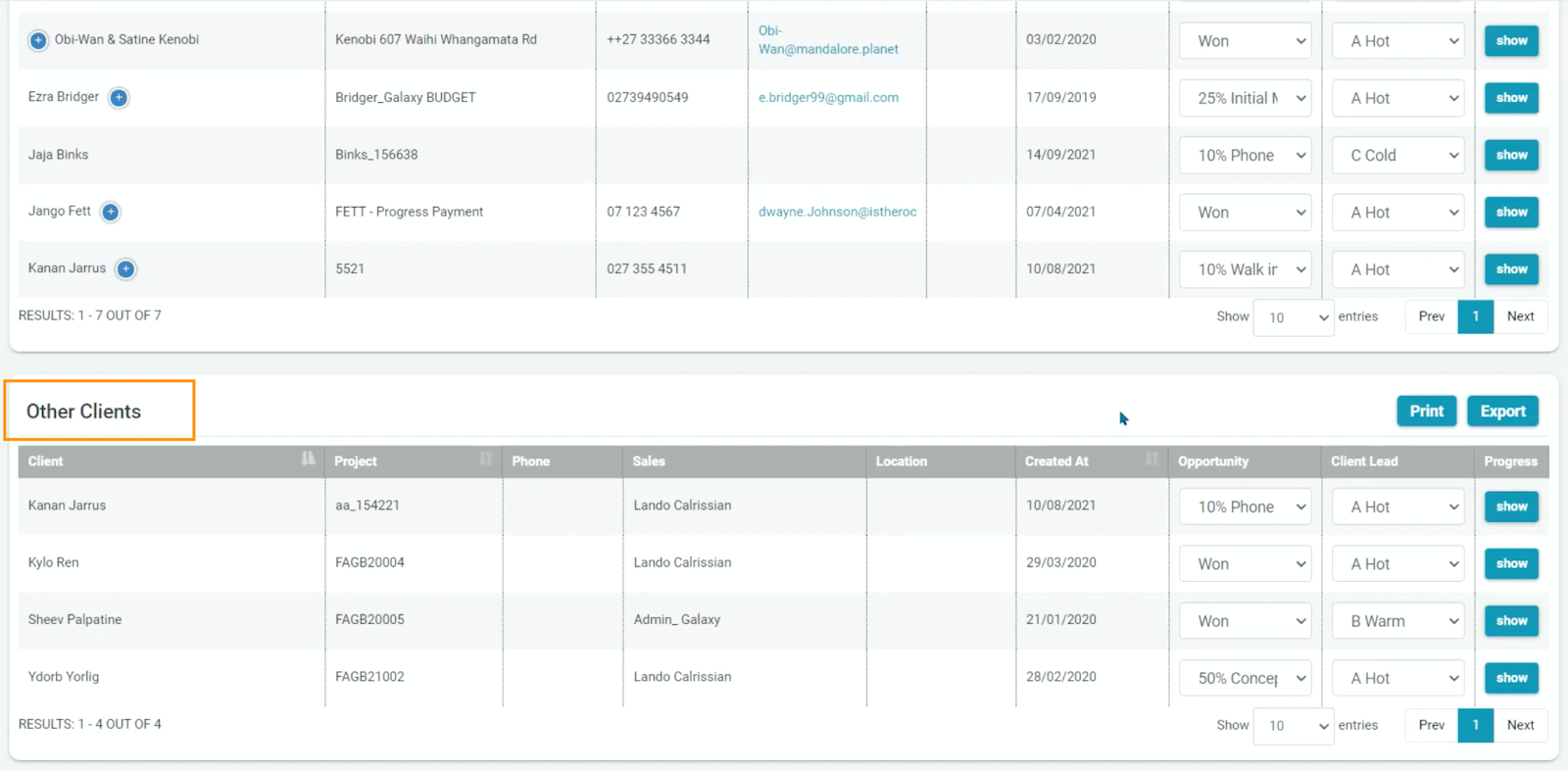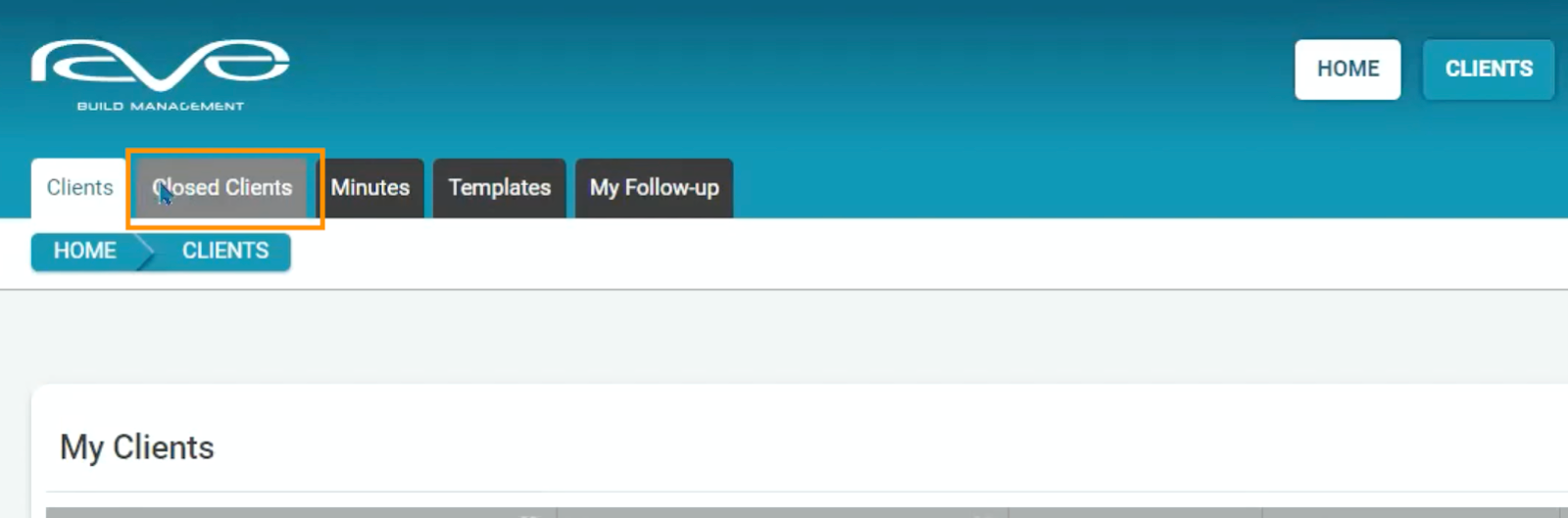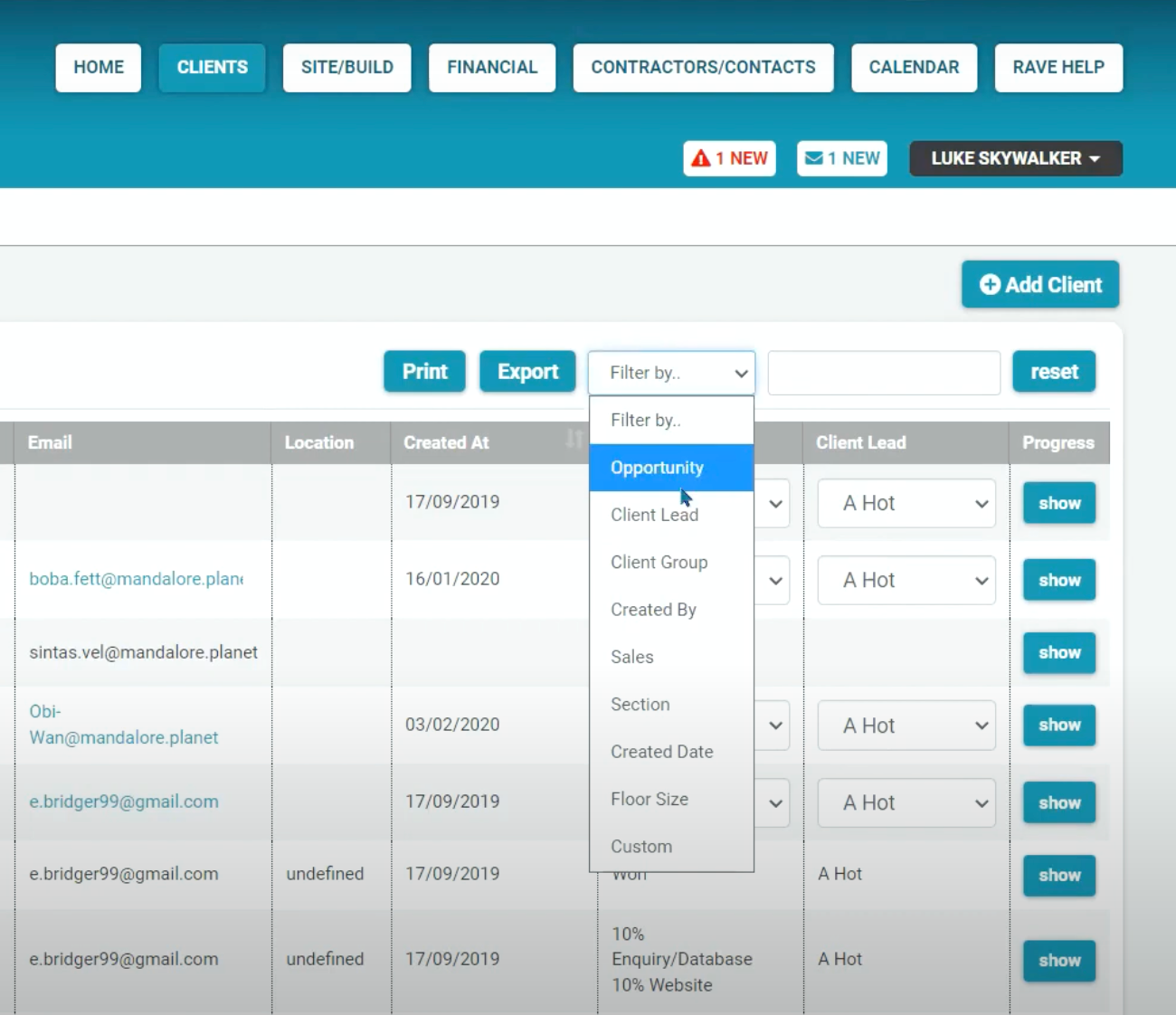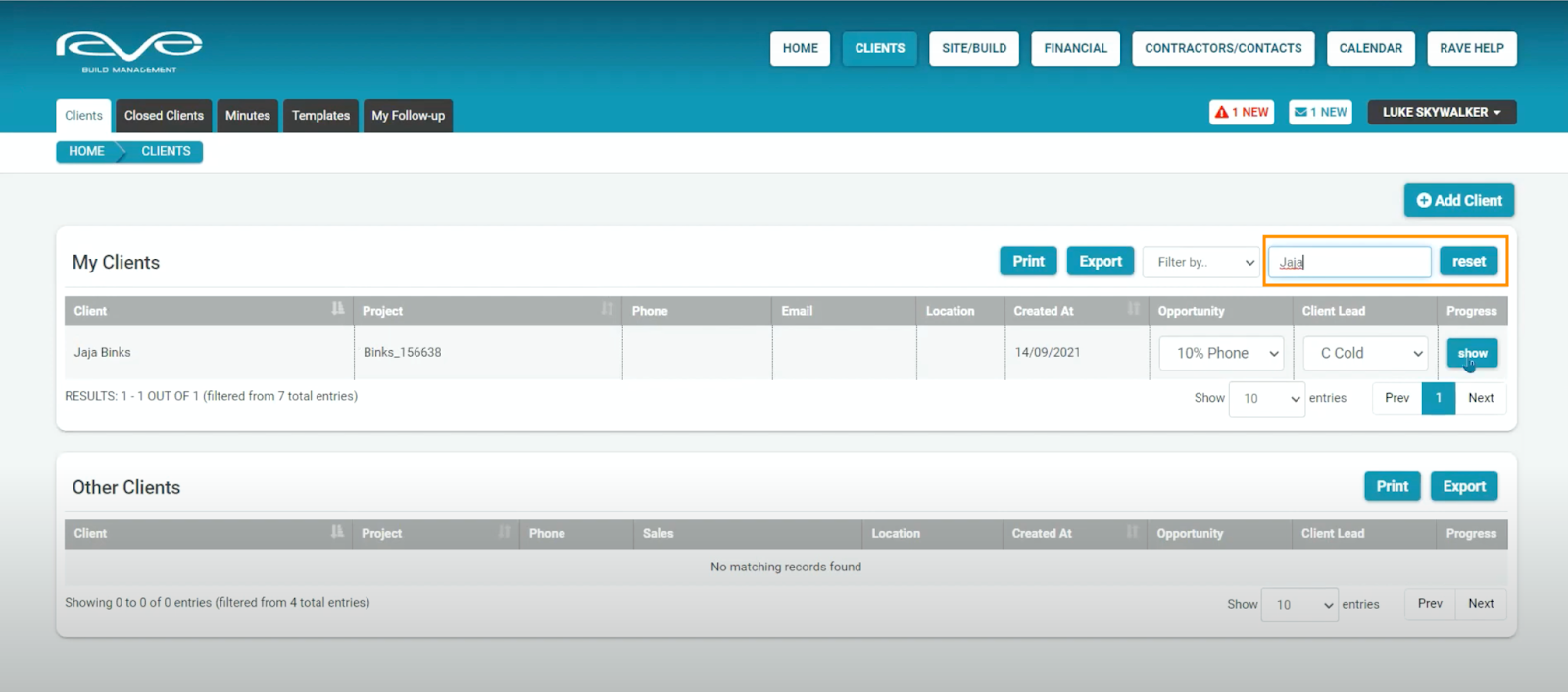The Clients button is where we add new clients, find their client information, and manage our sales leads through to completion. The Clients button is found at the top of the Homepage as shown by the rectangle below.
Once we click on the Clients button, we arrive at the active Clients list page, where we can easily find and access all of our active clients. We display two Client lists, My Clients and Other Clients - any Clients assigned to me as the salesperson will appear in the My Clients list at the top of the page.
If you've got more than 10 entries, they'll be on the next pages which you can access by clicking “next”, or you can select how many entries you want to view.
All the other active Clients in the branch (assigned to another salesperson) are available in the Other Clients list, which can be found with a simple scroll down to the list at the bottom of the page.
As a salesperson, you'll always have access to all of the active clients in your database, but to find any clients who have completed their builds with you, or have been marked as lost, you need to go to the Closed Client list.
Explanation of the Client list table
Access this demo here.
You'll see we have a lot of information here. We list the client's name, their project, main phone number, email, location, and (if added when their Client Profile was created) the Sales Opportunity which simply is a record of how far through the sales process you are with them, whether the Client Lead is Hot, Warm, or Cold, and the ability to open (show) the Client profile.
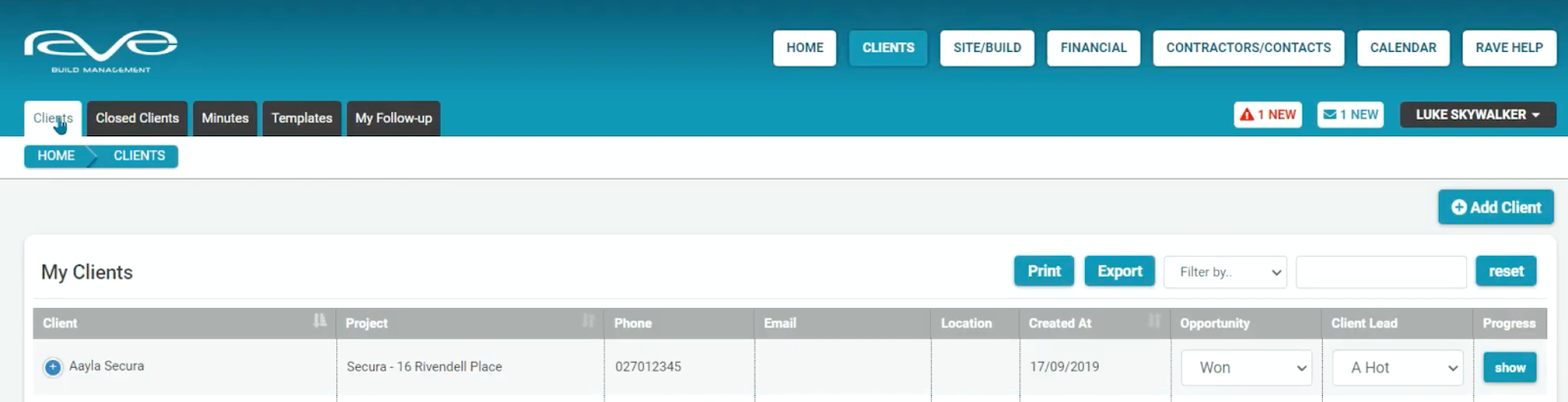
Over by the Client name, we have two “+” buttons, one before and one after their name.
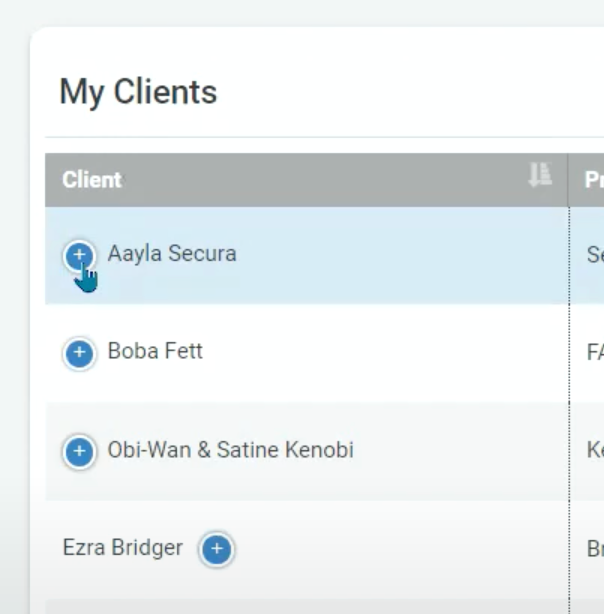
The plus button before the client name lets you know that we have another Contact loaded against that client profile. The button after the client name, lets you know we have more than one Project attached to that Client profile.
You are able to edit the client's opportunity and client lead using the drop-down menus under those headings.
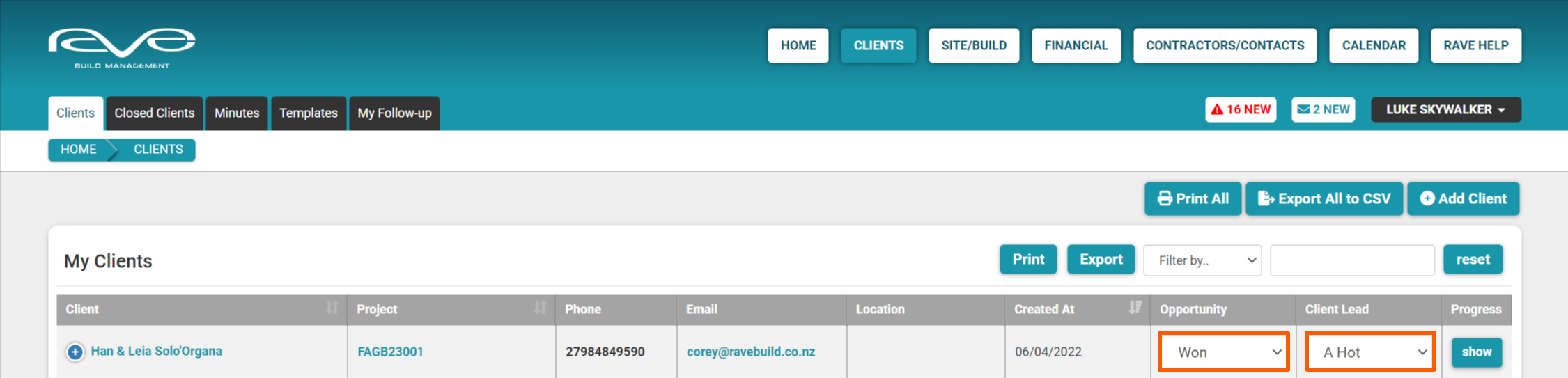
Printing, Exporting, and Filtering the Client list
To the top right of the Client list, press the Print button, this gives us the ability to print our Client report.
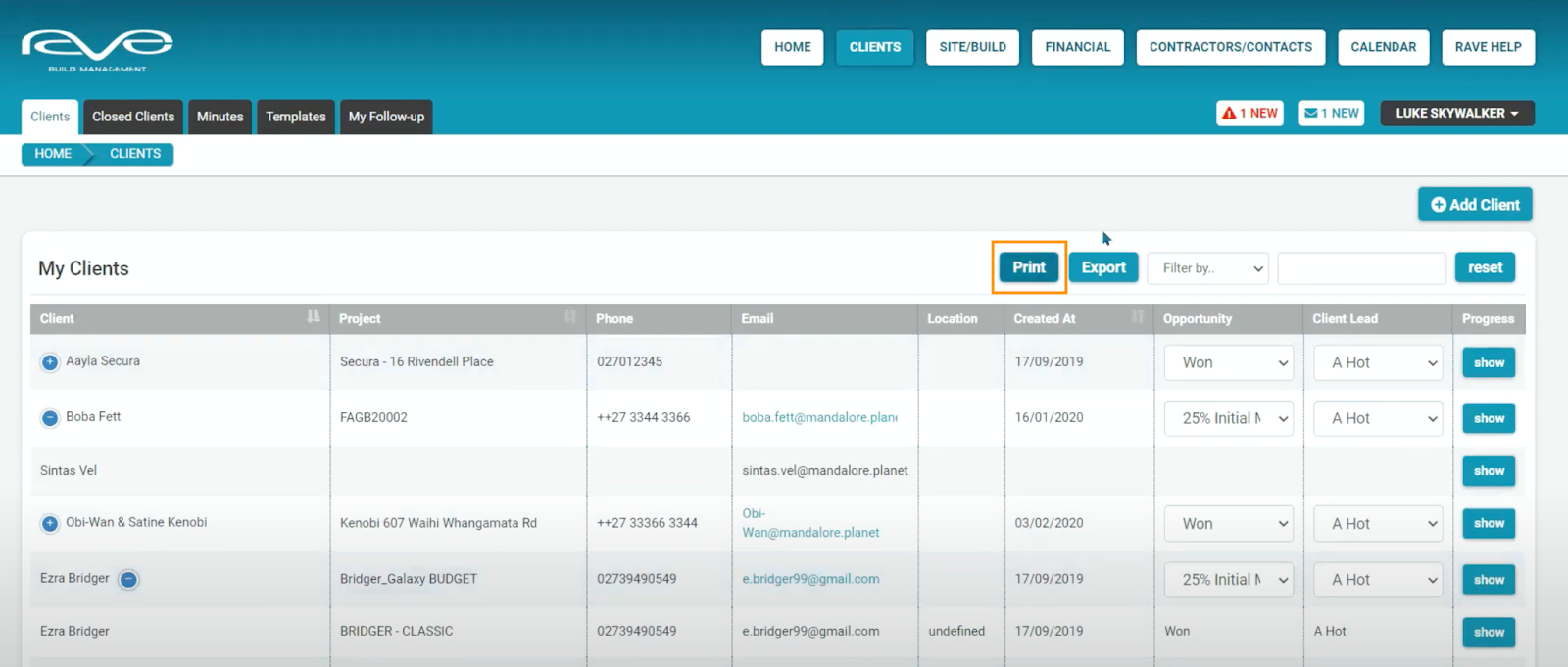
There’s also the ability to export the client report, by pressing ‘Export’ right next to the Print button.
And finally, the ability to filter the Client list, the filter option includes:
- Opportunity - the stage you are at with a particular client (e.g. you might be interested in seeing all customers with 10% Opportunity which might mean you've made contact with them once, or 50% which might mean they've paid the deposit).
- Client lead - how close you are to close a sale with them (A Hot, B Warm, or C Cold )
- Client group - the role of the client (e.g. architect, property manager, landlord, etc).
- Created by - the individual who created the client profile
- Sales - who the Sales Person is
- Section - the section location (if loaded)
- Created date - the date when the client was added to the RAVE system
- Floor size - the floor size of the client’s build
You can also filter the client list by Client, Project, or Created At in alphabetical/date order by clicking the arrow symbol next to the relevant section name.

To remove any filters click the 'Reset' button on the right.
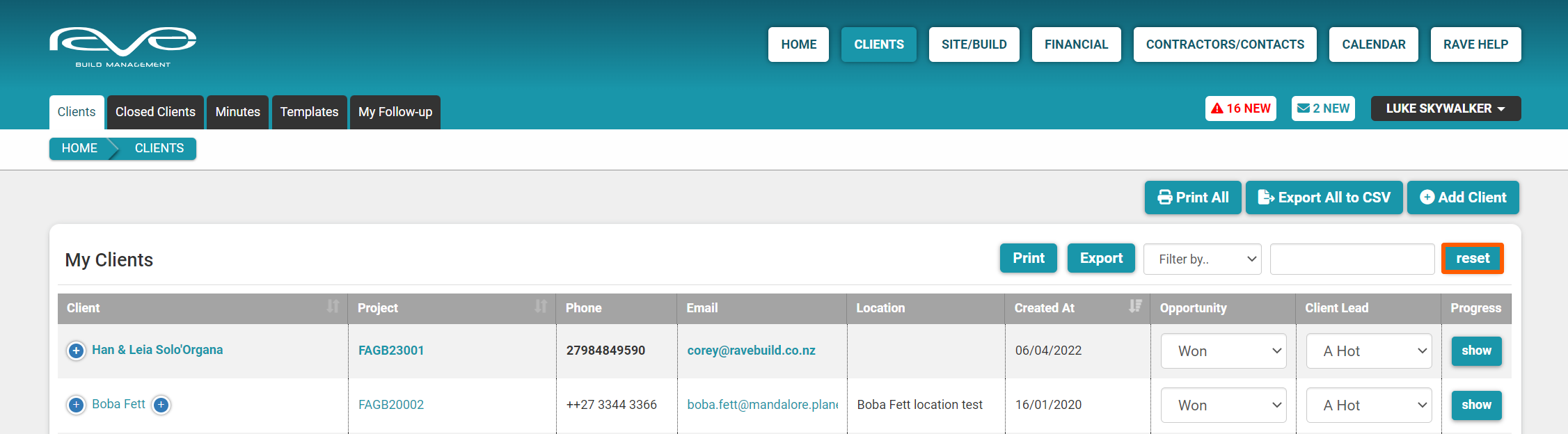
Creating a Custom Client List Report
You can also Print or Export your own custom client list reports. This is started by setting the Custom criteria via the sales opportunity, the Salesperson, and selecting the different fields to report on.
Once you’ve selected your custom criteria, head to the bottom and select “Export as CSV”.
If you'd like to create your own Sales Report template based on these criteria, then just add a name down the bottom, and click 'Save as template'.
Searching for a client
We provide you with a great search function - search fields can be found on the Clients page (below the +Add Client button. Typing a client's name in this field will search through all active Clients in the database, and display any matches to your search criteria.