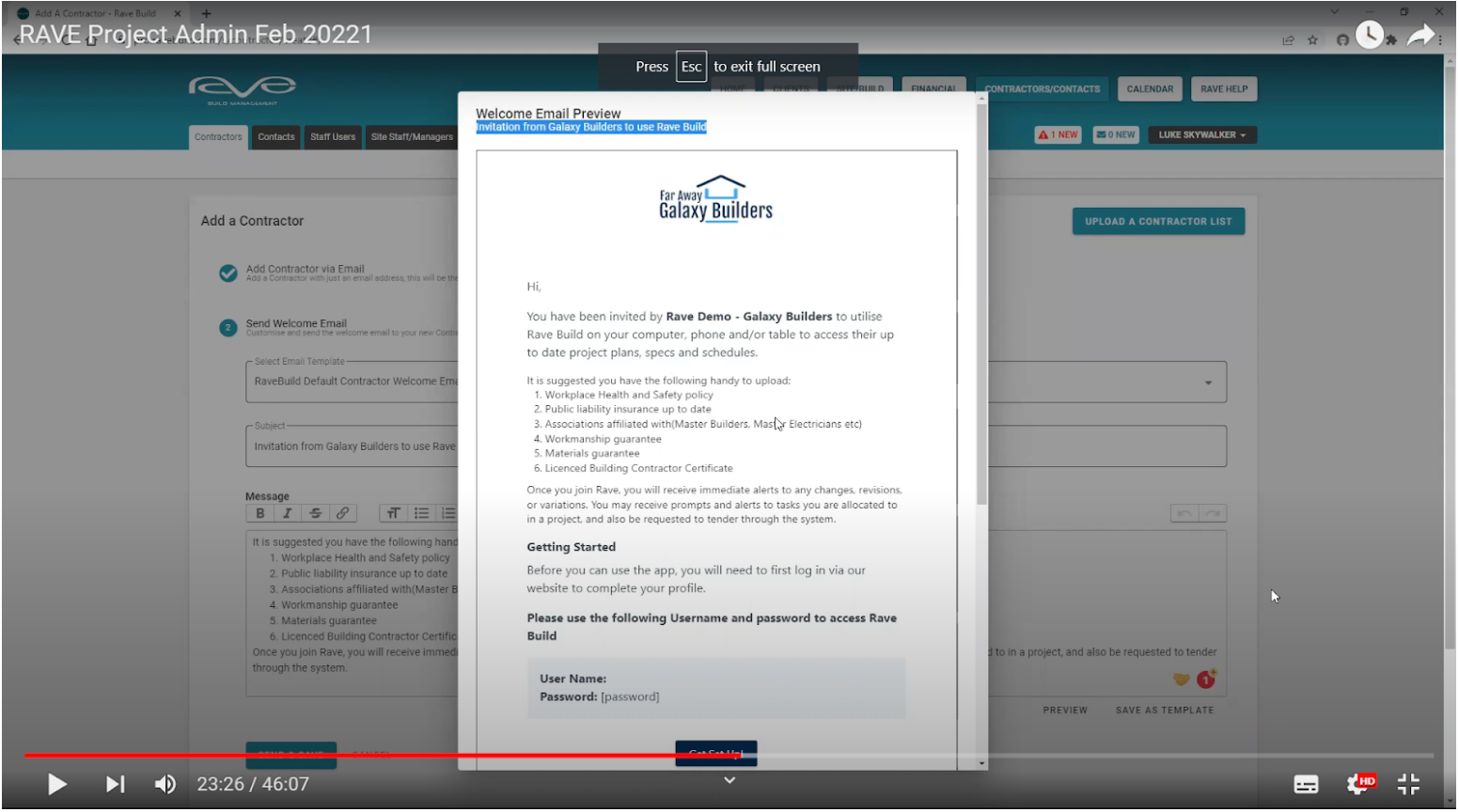This FAQ article is all about the basics of using RAVE - including logging into RAVE, how to reset or change your password, updating your contact details, and a run down of the RAVE home screen. We also overview the Rave Help Portal, accessing our training tutorials, using our FAQ search function, and submitting a support ticket. Some tips on adding contractors to Rave, and finally how to access and use our Contractor and Supplier videos.
If you’d prefer to watch a tutorial, rather than read through this guide, you can access our full First Training tutorial here. You’ll also find links to snippets of our full tutorial in each FAQ guide section.
Let's kick things off with one of the first things anyone does when they’re using RAVE, logging in.
How do I log into RAVE?
To log in to RAVE via your web browser, on your desktop or device, head to https://pro.ravebuild.com/s/login, and enter your email username and password in the respective fields. Click the ‘Remember me’ checkbox if you are using a device that you’re happy to be remembered in. Then click on ‘Sign in’.
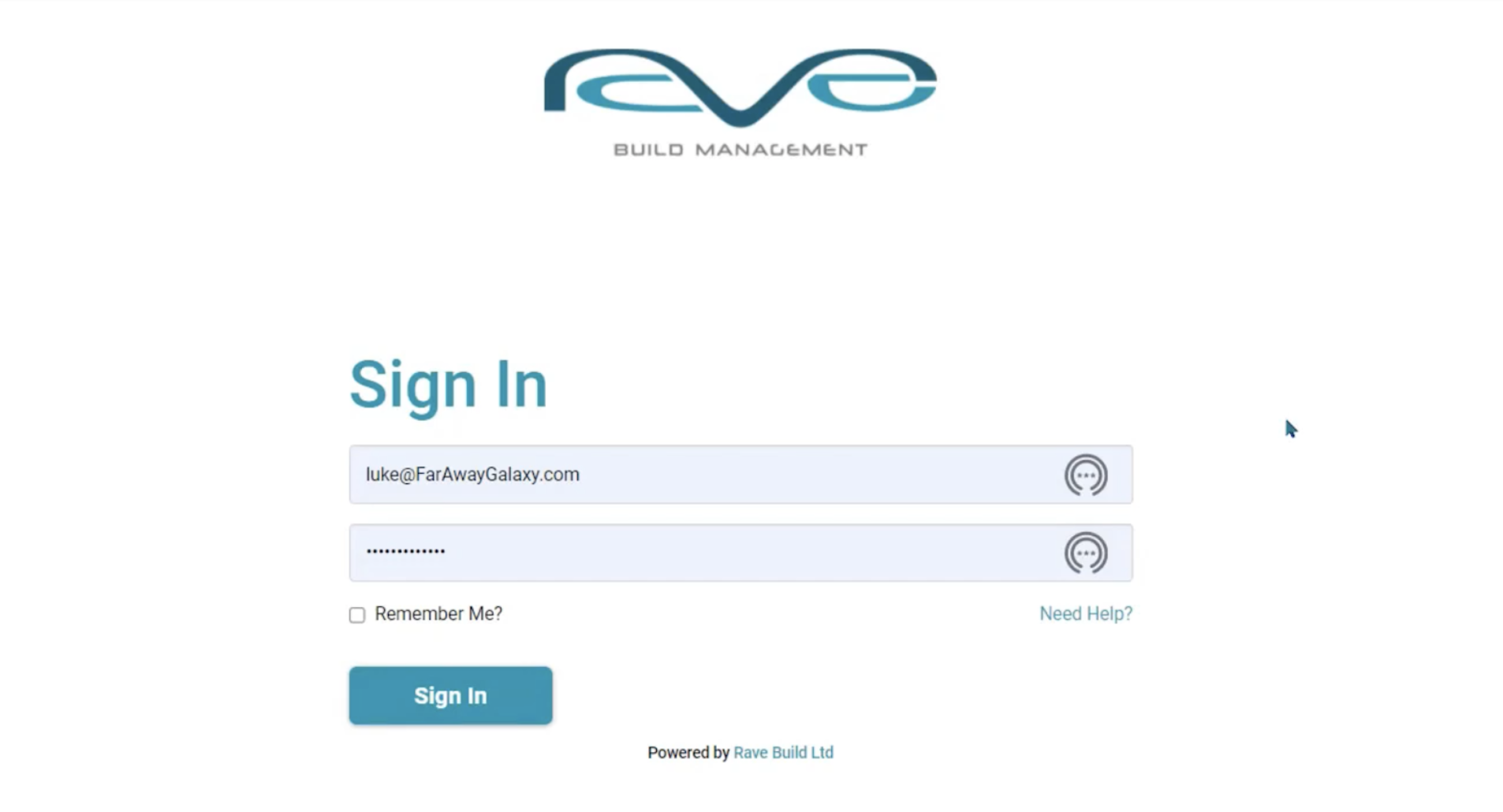
I forgot my password, how do I reset it?
Forgot your password or have other issues with logging in? Just click on “Need Help?” to the bottom right of the Sign In fields.
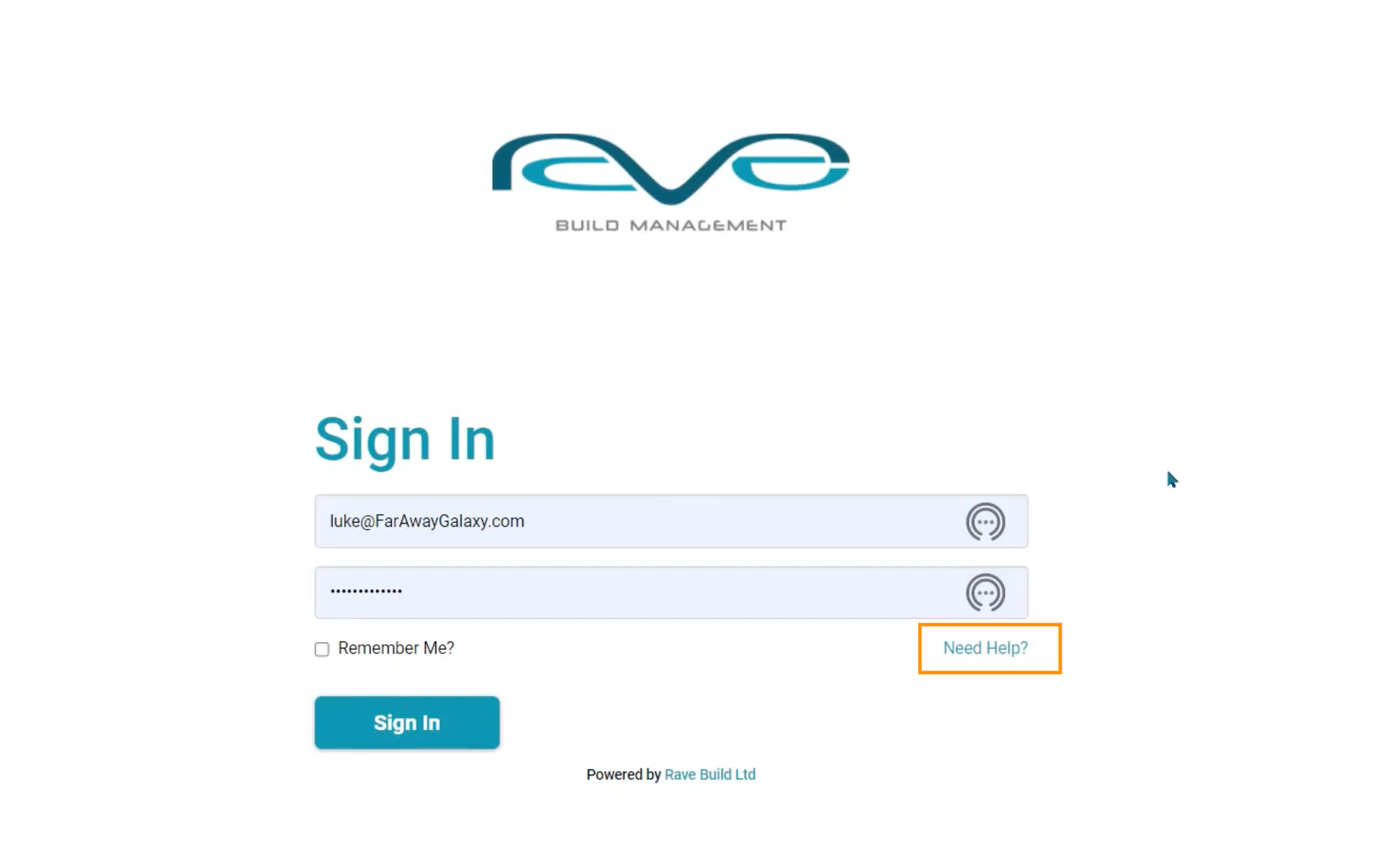
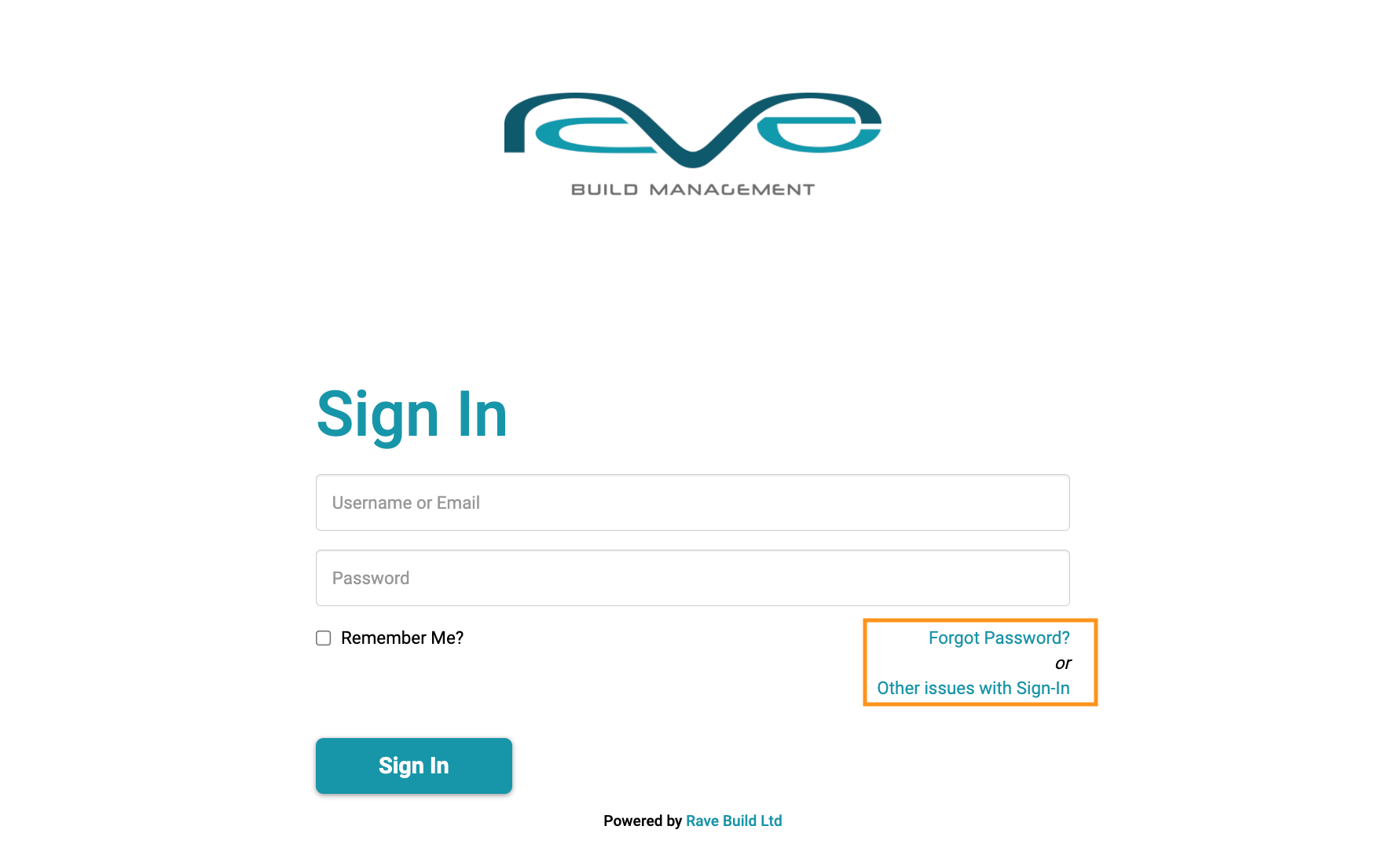
You’ll be taken to the Reset Password screen below, from here, just enter your email address and you’ll be sent an email with instructions on how to reset your password.
NOTE: The FREE to download RaveBuild app does not have this link setup currently, in this instance you can go directly to the Reset Password page via this link: https://pro.ravebuild.com/s/password/reset 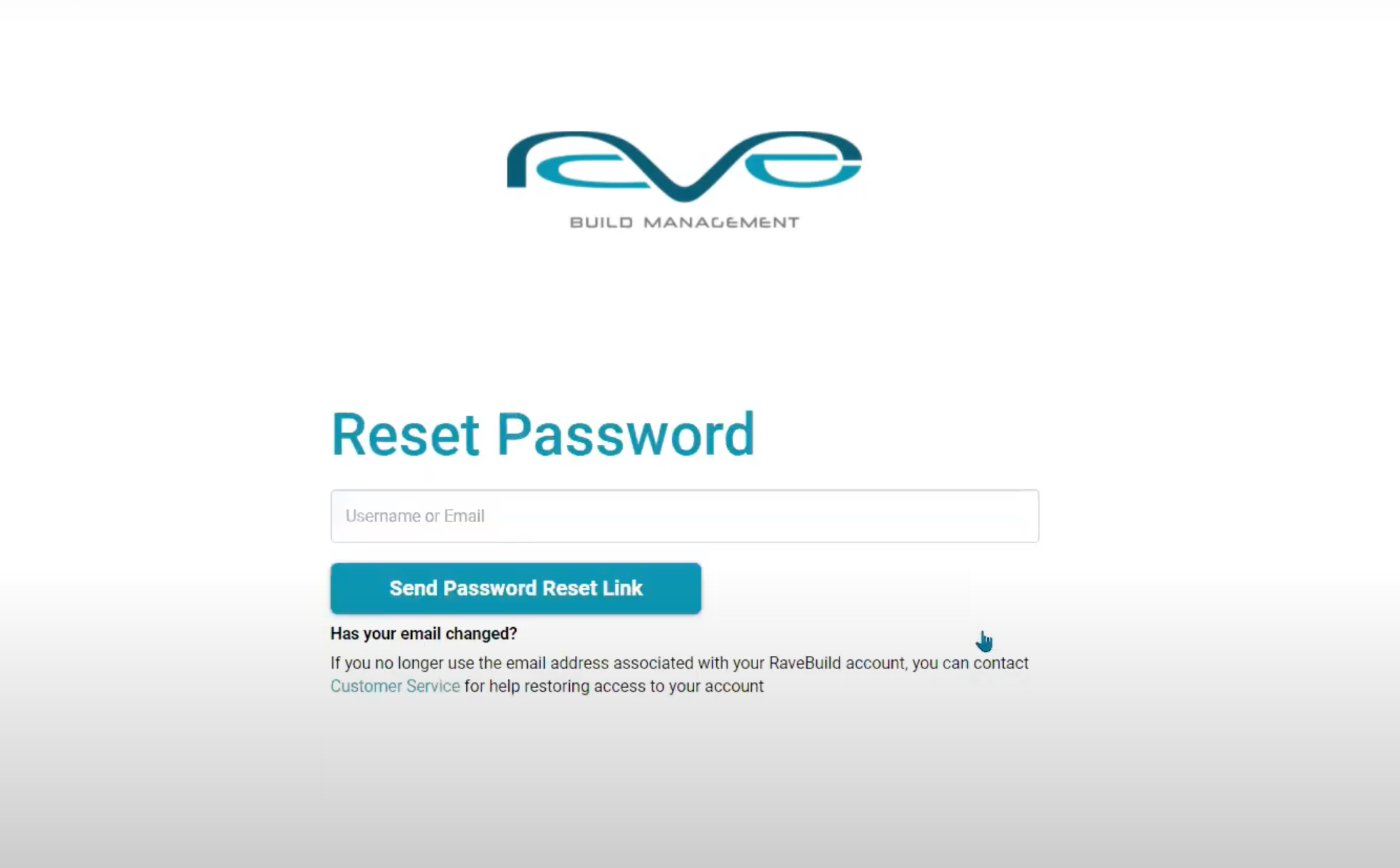
Updating your Contact Details & Changing your password within RAVE
After logging into RAVE, you'll land on the Home screen/Dashboard, head over to your profile dropdown (your name in black) to the top right of the screen. Click on your name on the right, and then select “Profile”.
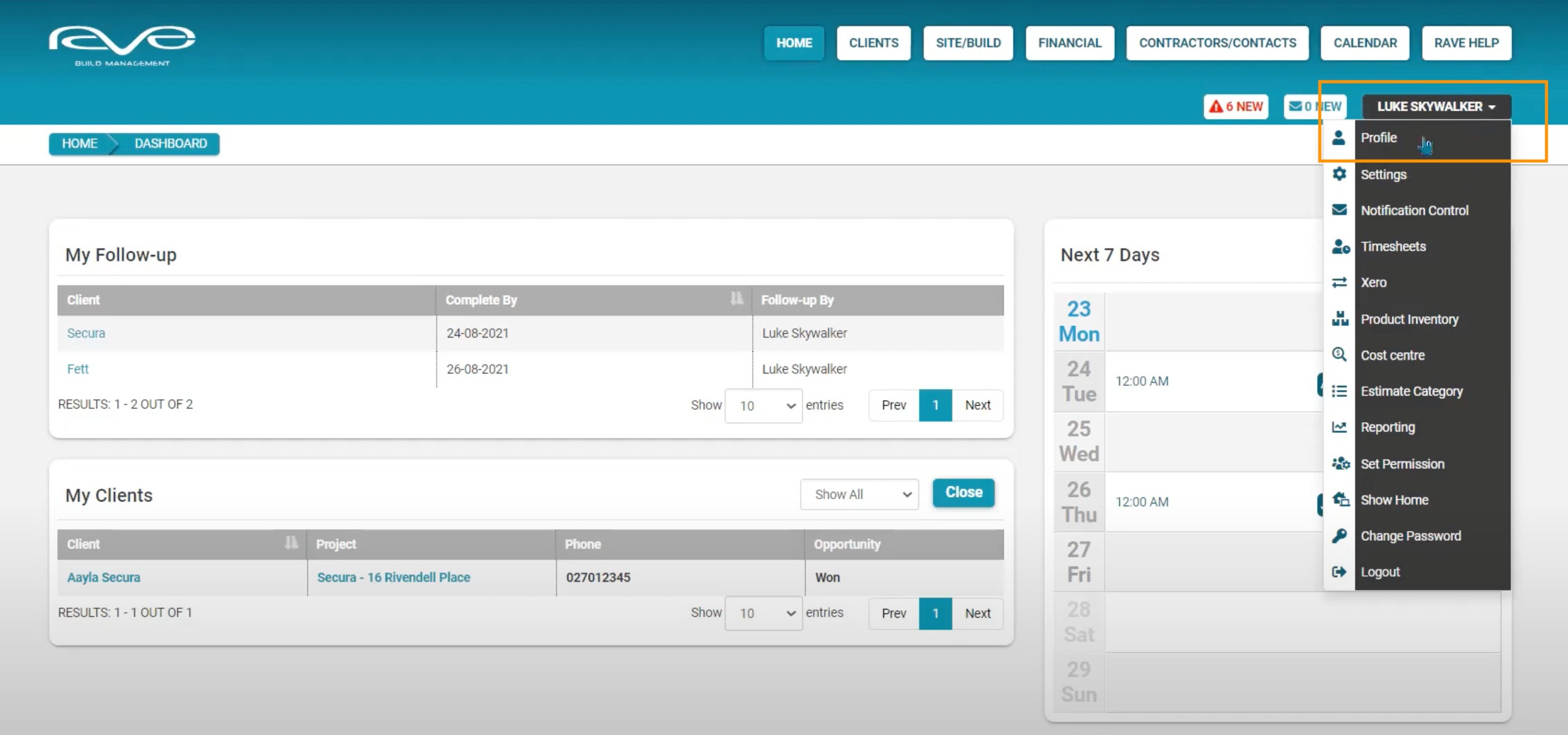
From here, you can see all your details, with the ability to edit them by clicking “Edit Profile”.
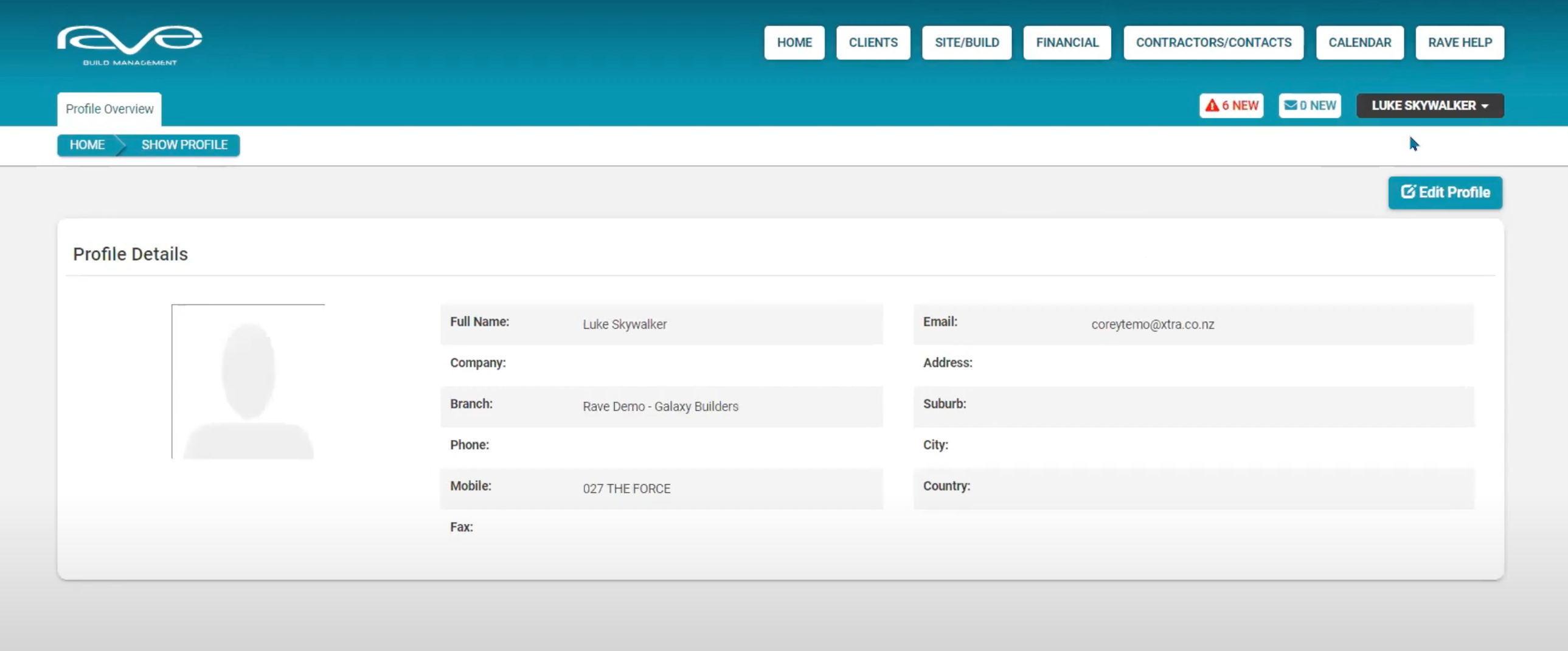
You can also update your password, via your profile dropdown too. To do this, just click on your profile name, and click on the “Change Password” link, near the bottom of the list.

Once here, just enter your old/current password, as well as your new chosen password, then repeat it to confirm, to complete the process.
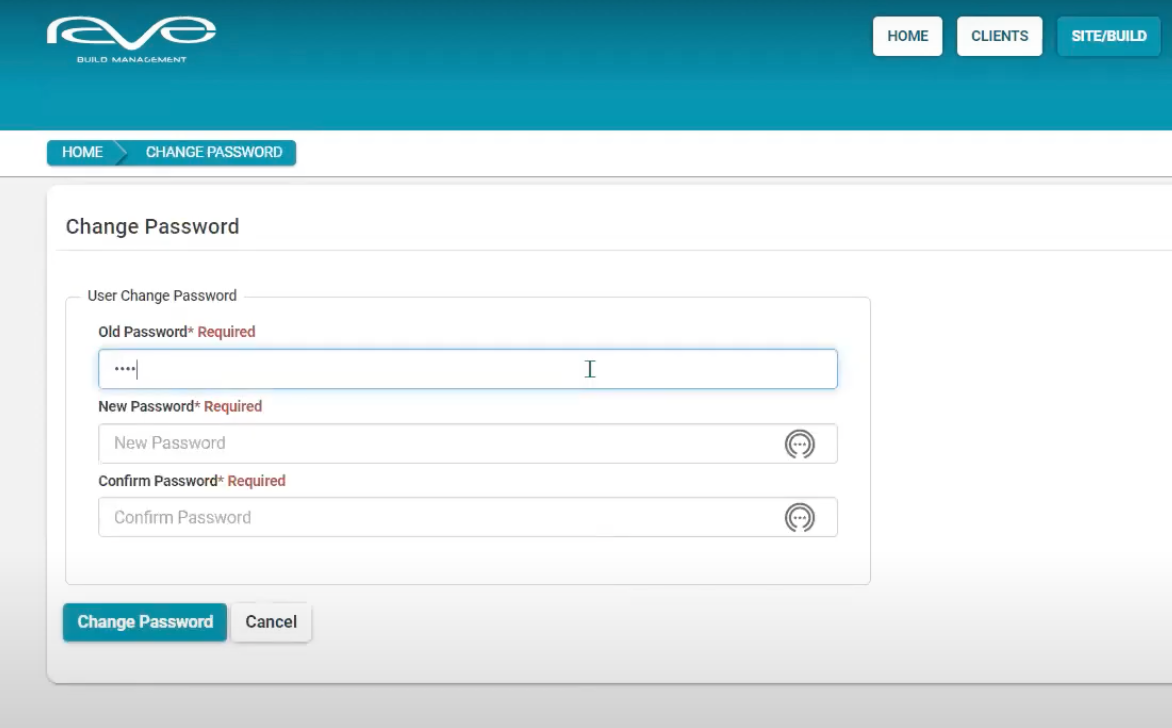
Saving your customised RAVE Login Portal as a quick-link favorite
From the “Settings” page (via your profile dropdown), click on the “Client Login View” sub-tab to see your 'Client Portal' setup. You’ll also find your Client Login Landing Page link - your customised login portal - which you can click on, or copy the link to save as a favorite/bookmark in your web browser.
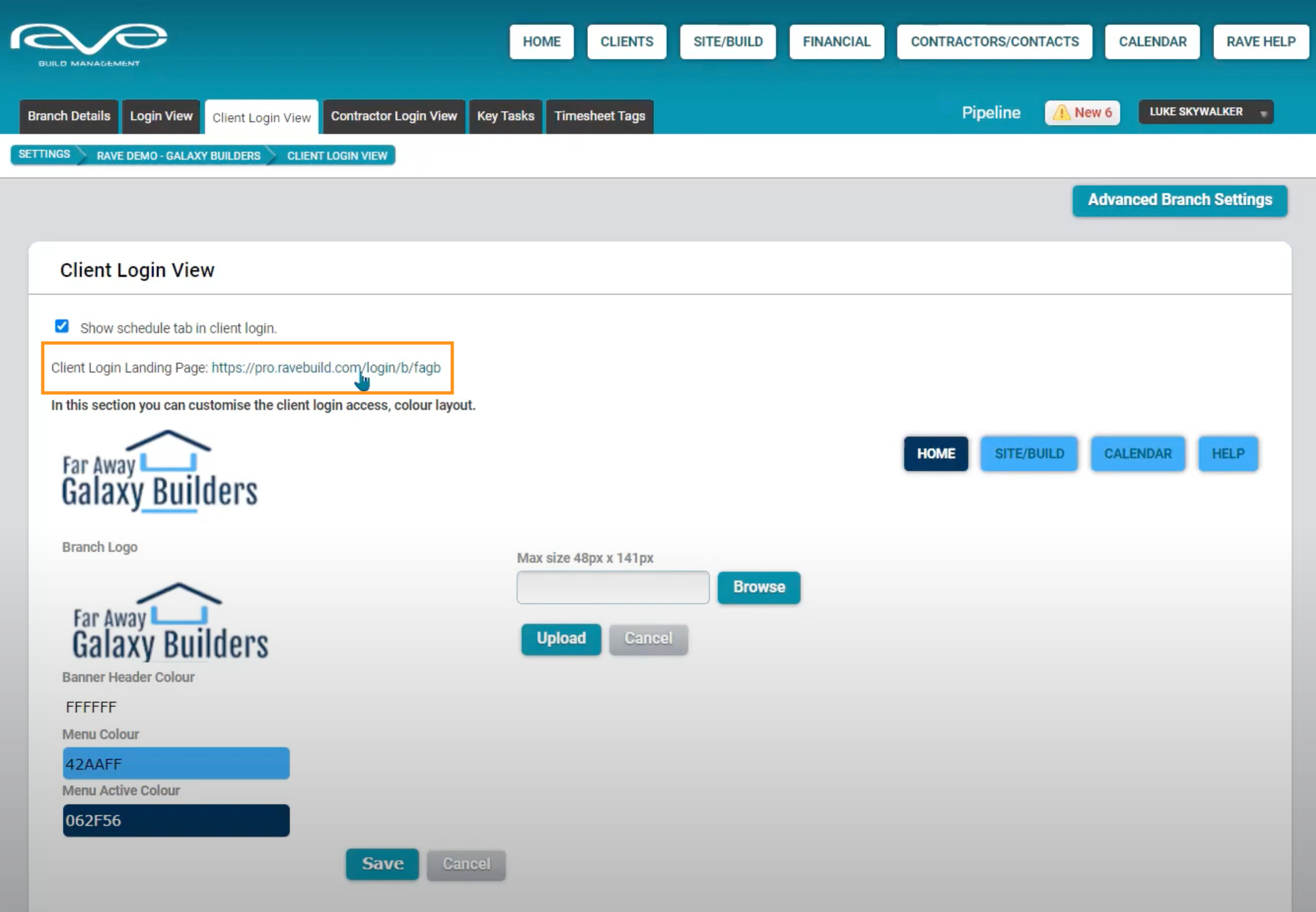
If you’re using Google Chrome, you can click the star in your search bar to quickly save it, other browsers have different processes to this.
RAVE Home Screen overview and navigation
At the top of the Home screen/Dashboard, you can see the main navigation buttons to the top right - and here’s a run down of those.
“Home” - Clicking this button will take you back to the Home screen.
“Clients” - This is where we add new Clients, and maintain Client information.
“Site/Build” - This is where we manage our Projects and Project information.
“Financial” - This is where you can access RAVE’s powerful financial reporting.
“Contractors/Contacts” - This is where you can add your contractors and suppliers, and where you can also assign Site Managers and Site Staff.
“Calendar” - This button provides a month-by-month snapshot of any Follow-ups, Tasks, and Appointments pertaining to the person who’s currently logged in
“Rave Help” - Your link to the Rave Help portal, where you can access RAVE's video tutorials, our FAQS, and to log a ticket to request additional support or provide development suggestions.
Additionally, we can see a few notification alerts on the Home screen, the blue messages button next to your profile dropdown is where you’ll see notifications about any new project messages. And the red alert is where you'll find any task messaging alerts and notifications.

On the right-hand side, you’ll spot the “Next 7 Days” table, which is a rolling 7 Day calendar, essentially this is a feature to ensure you’re never surprised by any upcoming follow-ups, tasks or appointments that are assigned to you. These are clickable links taking you to the client profile or follow-up.
NOTE: Anything in the teal colour can be clicked on - whether it is a button, or a link taking you to the client profile, follow-up, project, or a relevant action.
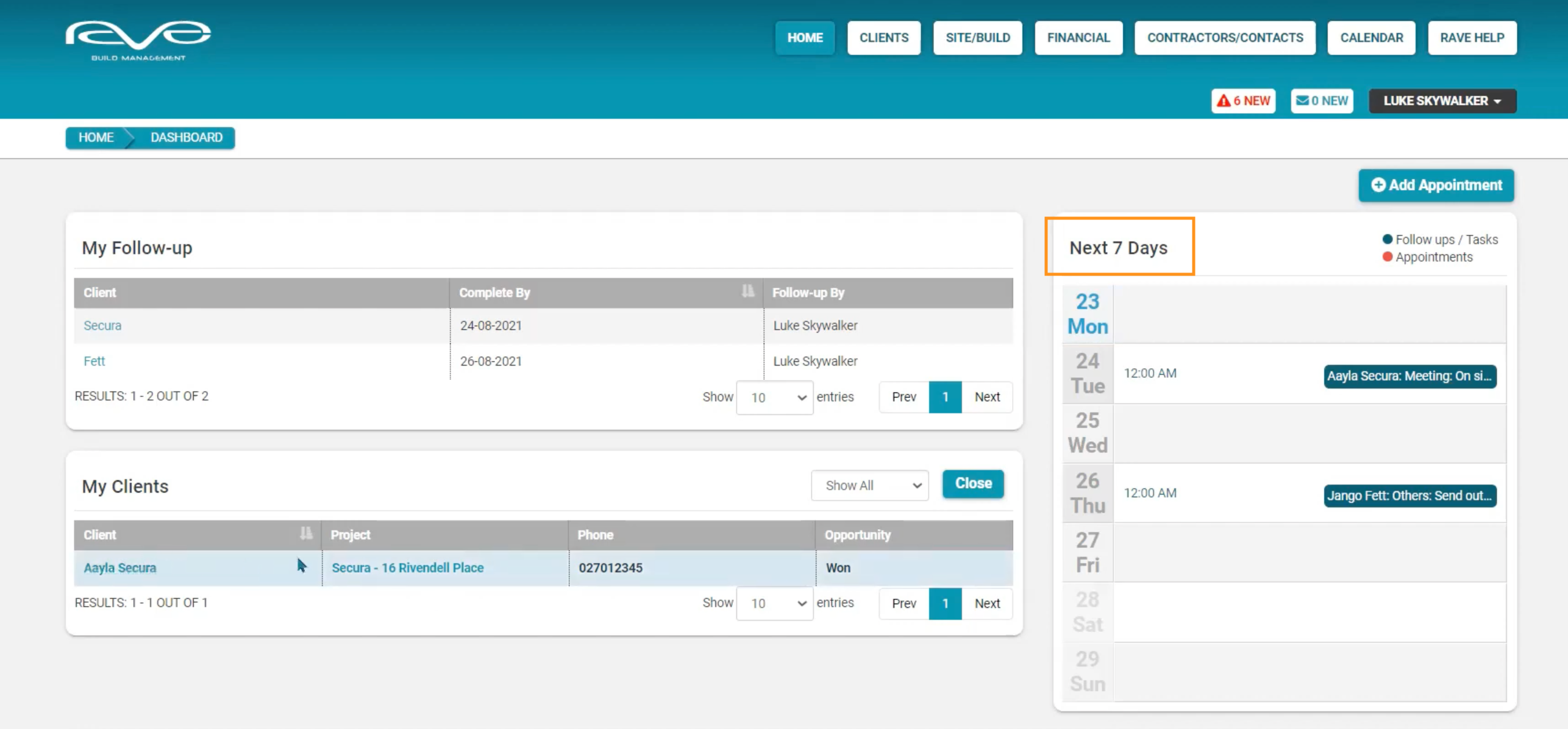
On the left, you’ll see the “My Follow-Up” table, which will show in red any follow-ups that become overdue.
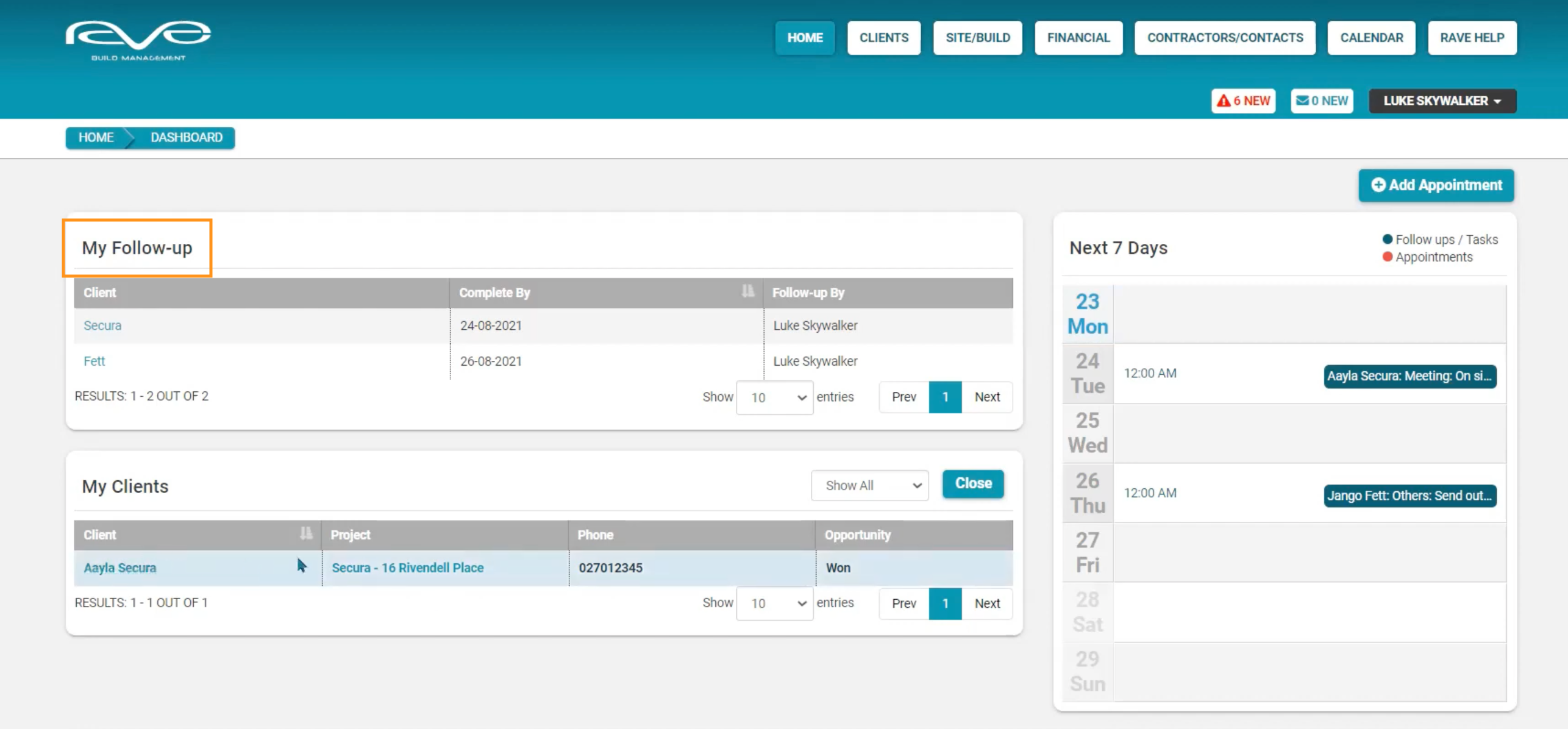
Below that, you’ll see the “My Clients” table, displaying your most important clients with links to their Client Profile and Project.
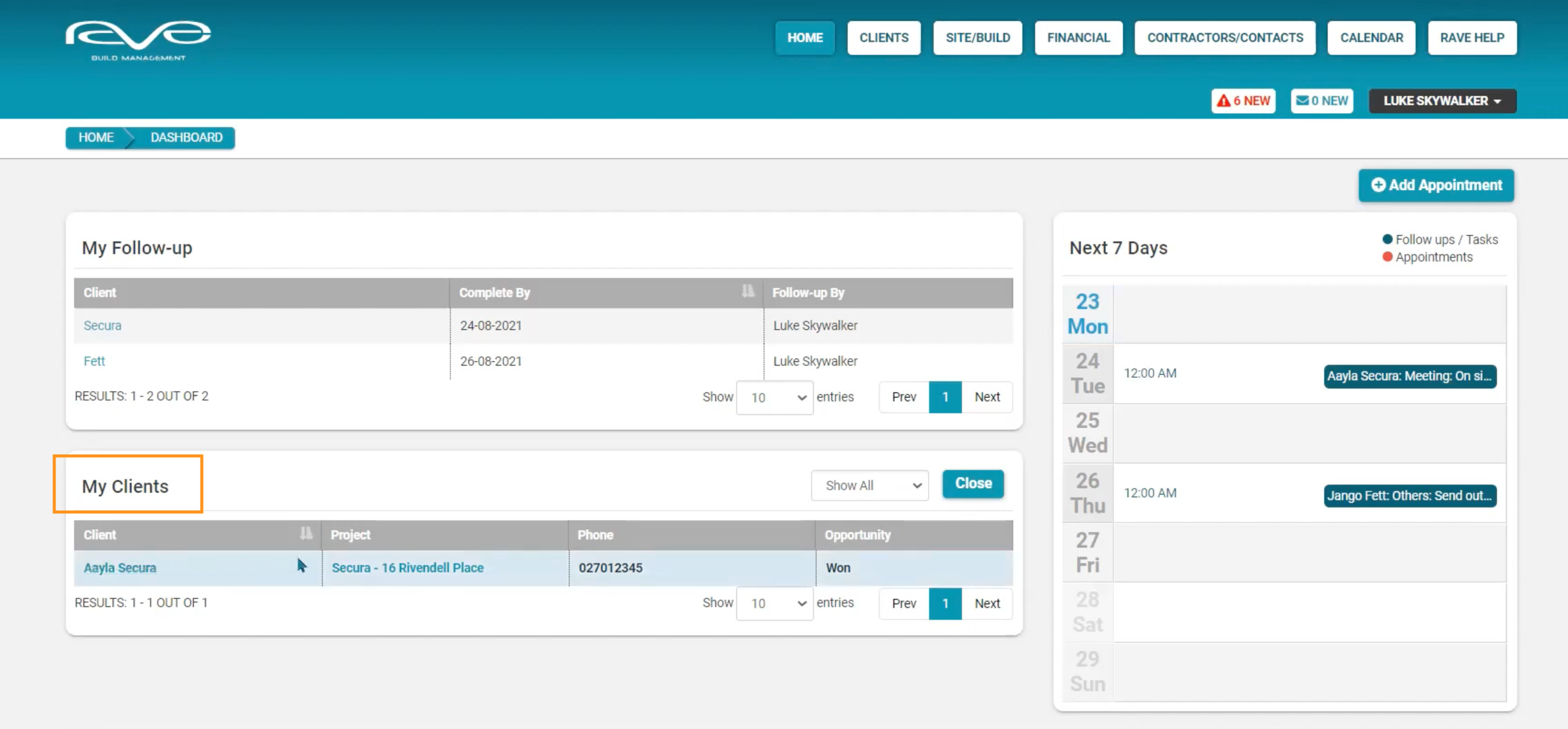
Further down, you’ll see “My Hot Leads”. Leads can be classified as “Hot, Warm or Cold” depending on how close they are from being secured - and leads you've classified as Hot, that have also moved beyond the 10% initial enquiry/sales opportunity will be found here i.e. enquiries that have moved to a face to face or initial meeting. This table displays your most important leads to be worked on - right there on the dashboard - including the project's potential value and the month that you expect to sign the contract.
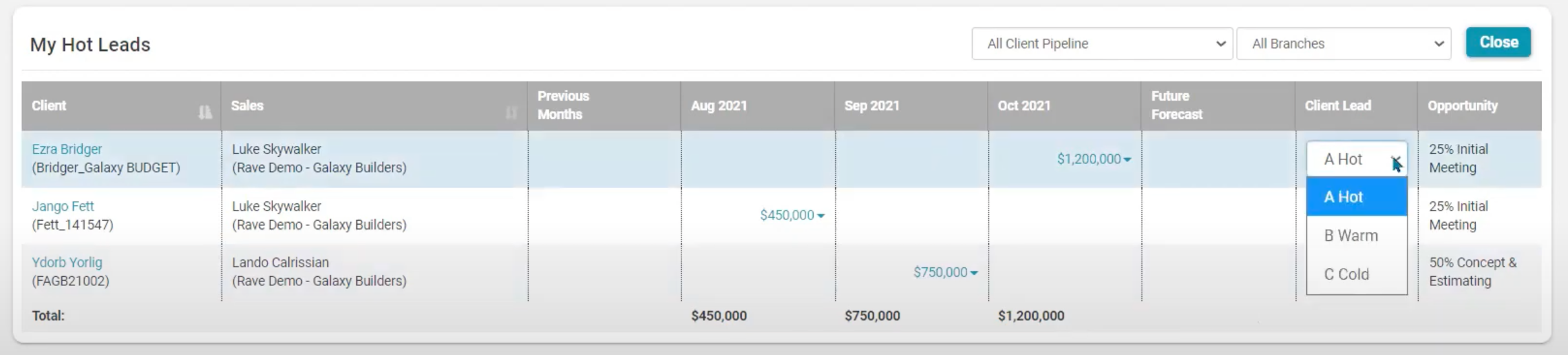
Continuing down the page you'll find your “Active Builds” table, this is a table primarily for the Project Managers. This table contains all of the Projects that are currently active, that your Contractors and Suppliers can access. There are a lot of columns here containing a lot of key project management info, including - a link to the Client Profile, the site address, and the Project Managers name. The Job Number, Building Consent number if loaded, and a link to the project's Files sub tab - plus key information around your projects milestones.
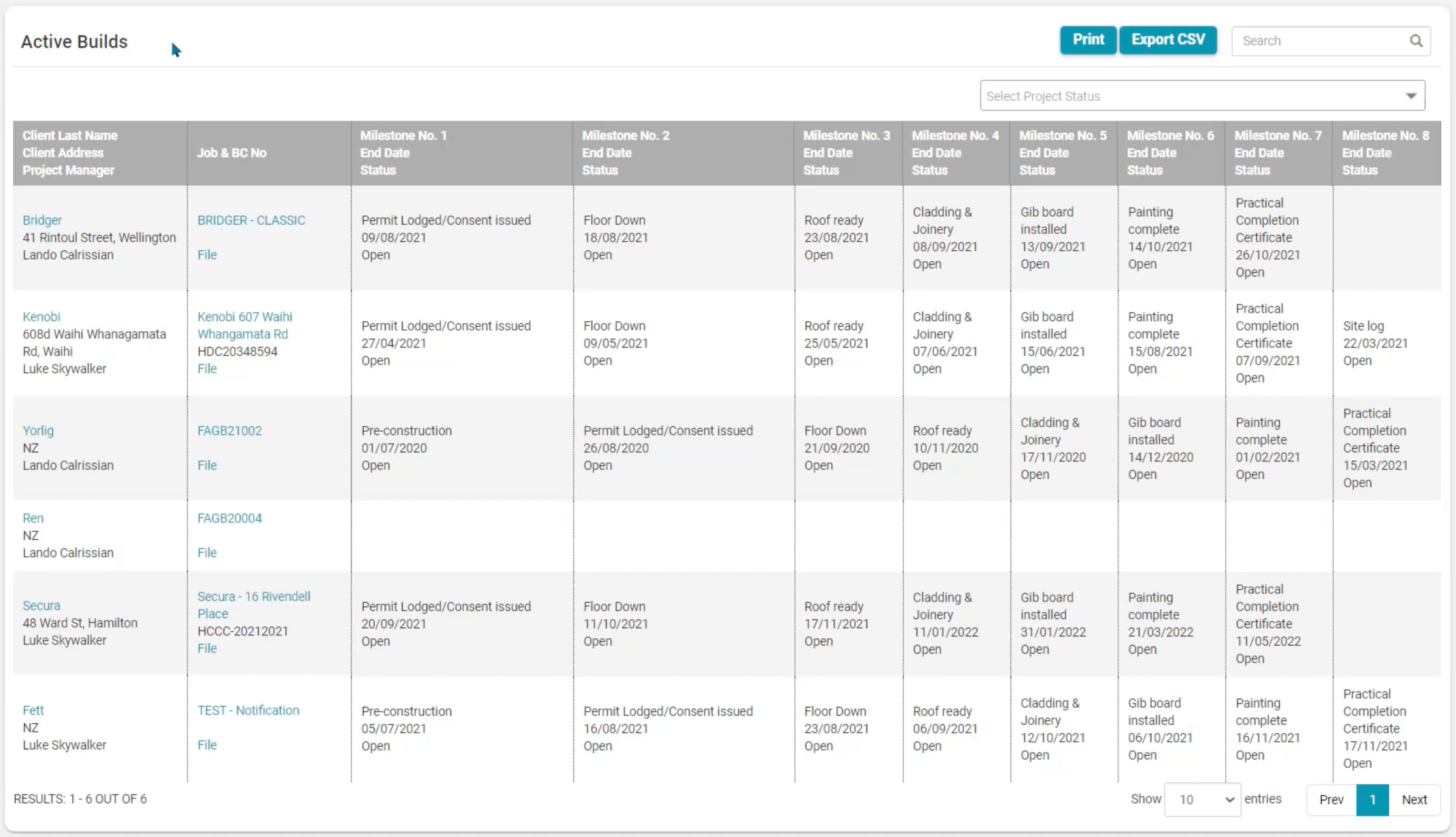
The Rave Help Portal resources
Accessible from the Home screen/Dashboard, the Rave Help Portal is just a click away - accessible via the “Rave Help” button to the top right of the screen. Here you’ll find all of the resources required to help you get up to speed with RAVE, and it’s available 24/7!
The Help Portal is split into 4 sections, let’s work down from the top where we see our Search function.
Searching the Rave Help database
This search will hunt for help throughout our FAQs, Help articles, and Video Tutorials. Just type in whatever you're looking for into the bar underneath the big "How can we help you today?" then click the magnifying glass, and your results will be brought up from most relevant!
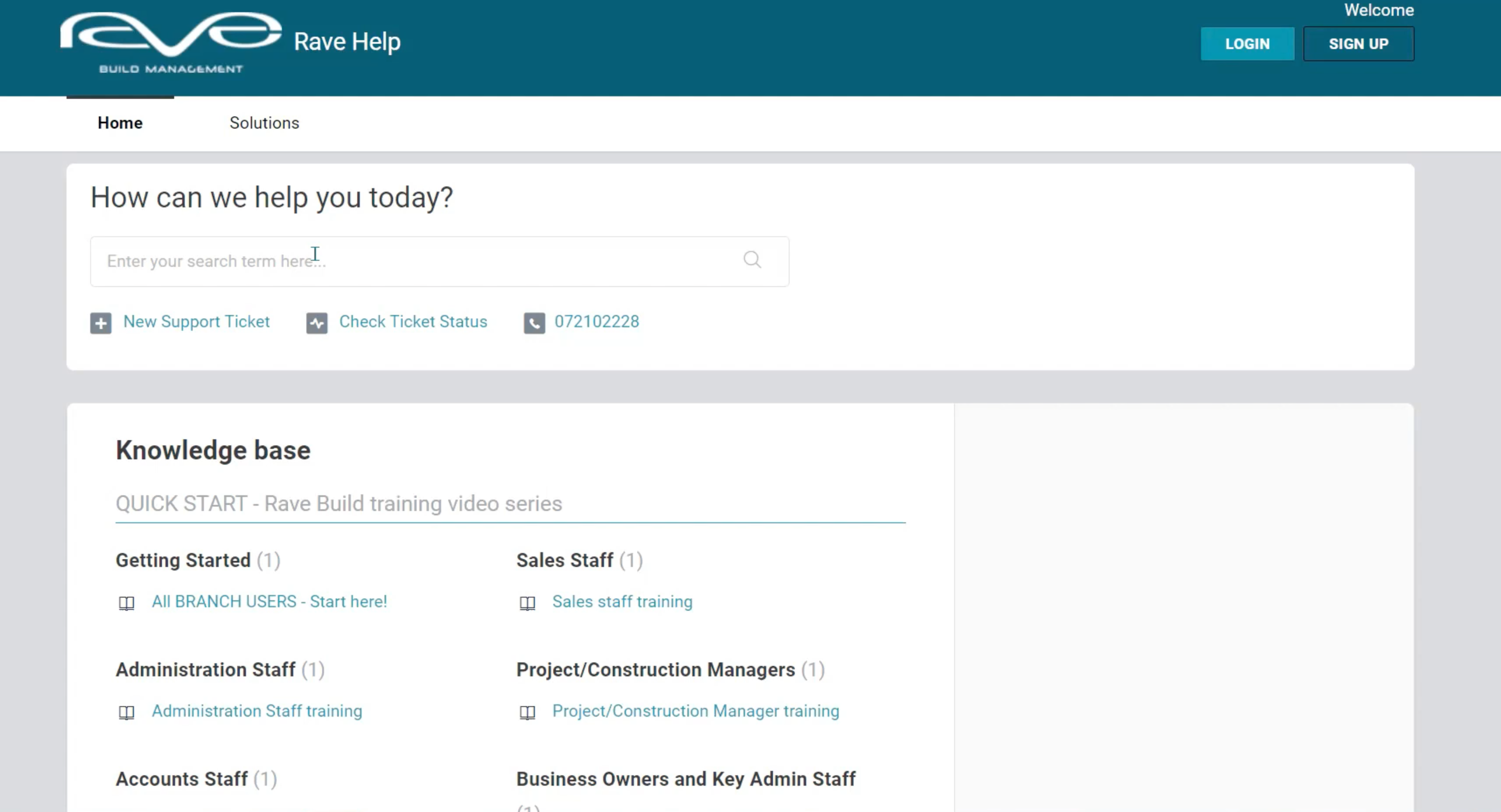
Submitting a support request, issue alert, or a RAVE improvement suggestion ticket
You also have the ability to create and submit a new Support Ticket or check the status of an existing one. To raise a ticket, click on the “New Support Ticket” link - as per the screenshot below. And fill in the details on the 'Submit a ticket' form that loads up. You can even add an attachment or link.
Our entire customer support team are across these tickets, so it’s one of the fastest ways to get a response from us.

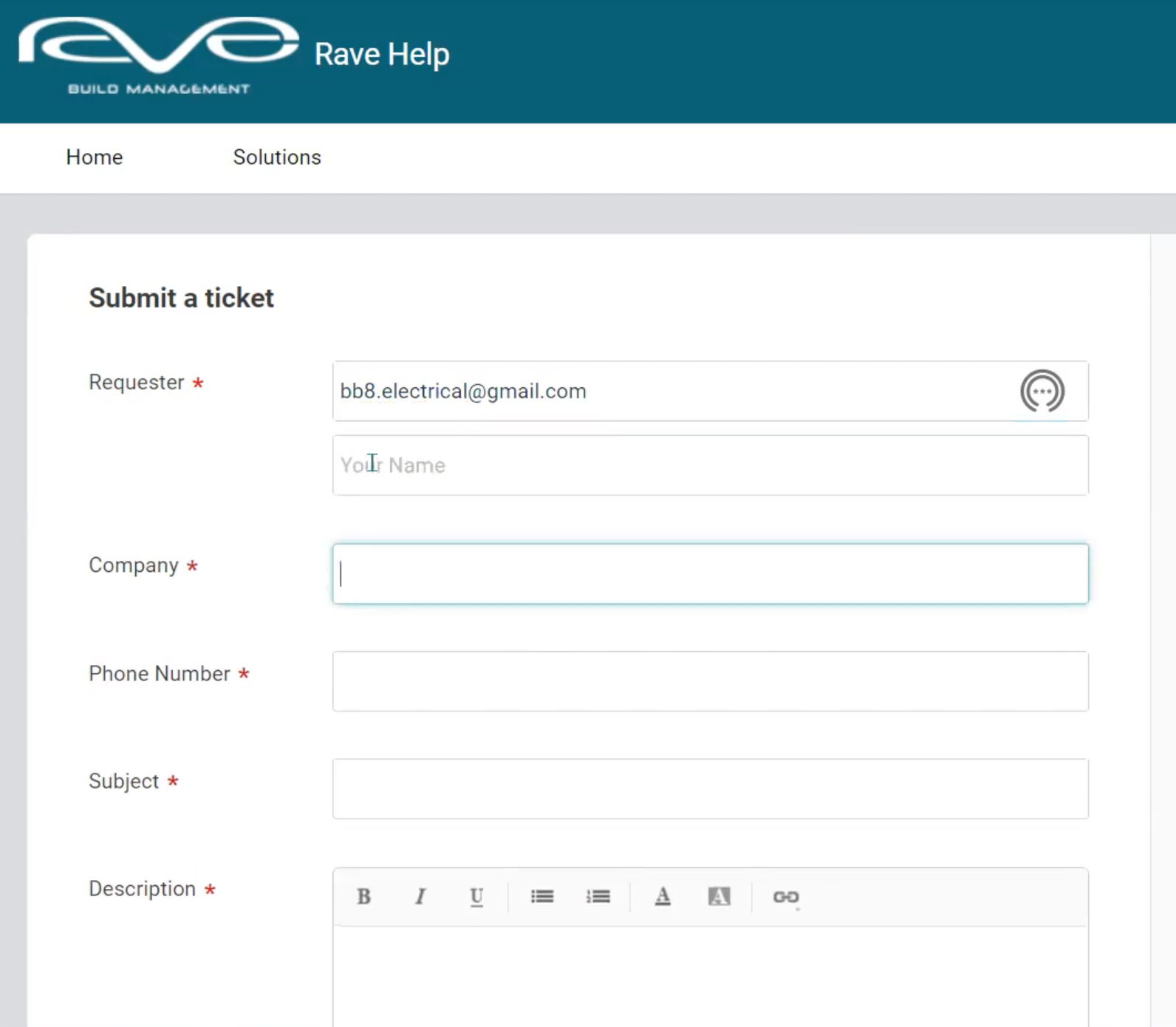
Rave Help Knowledge Base and FAQs
An extremely handy feature of the RAVE Help Portal is the Knowledge Base. This is where you will find articles, how-tos, and extended FAQs on a wide range of topics related to Rave Build and using the software successfully.
We've compiled all of our key training into our "Getting Started - All Branch Users start here" + "All BRANCH USERS continue here' articles, these are ideal for the primary users of RAVE who need to be across everything in their business. Plus the tutorials for our Financial Management System.
We then slice the tutorials up by role, if you prefer to find them this way, and add another section for our Contractors and Suppliers, to help your sub-trades quickly get up to speed with RAVE as well.
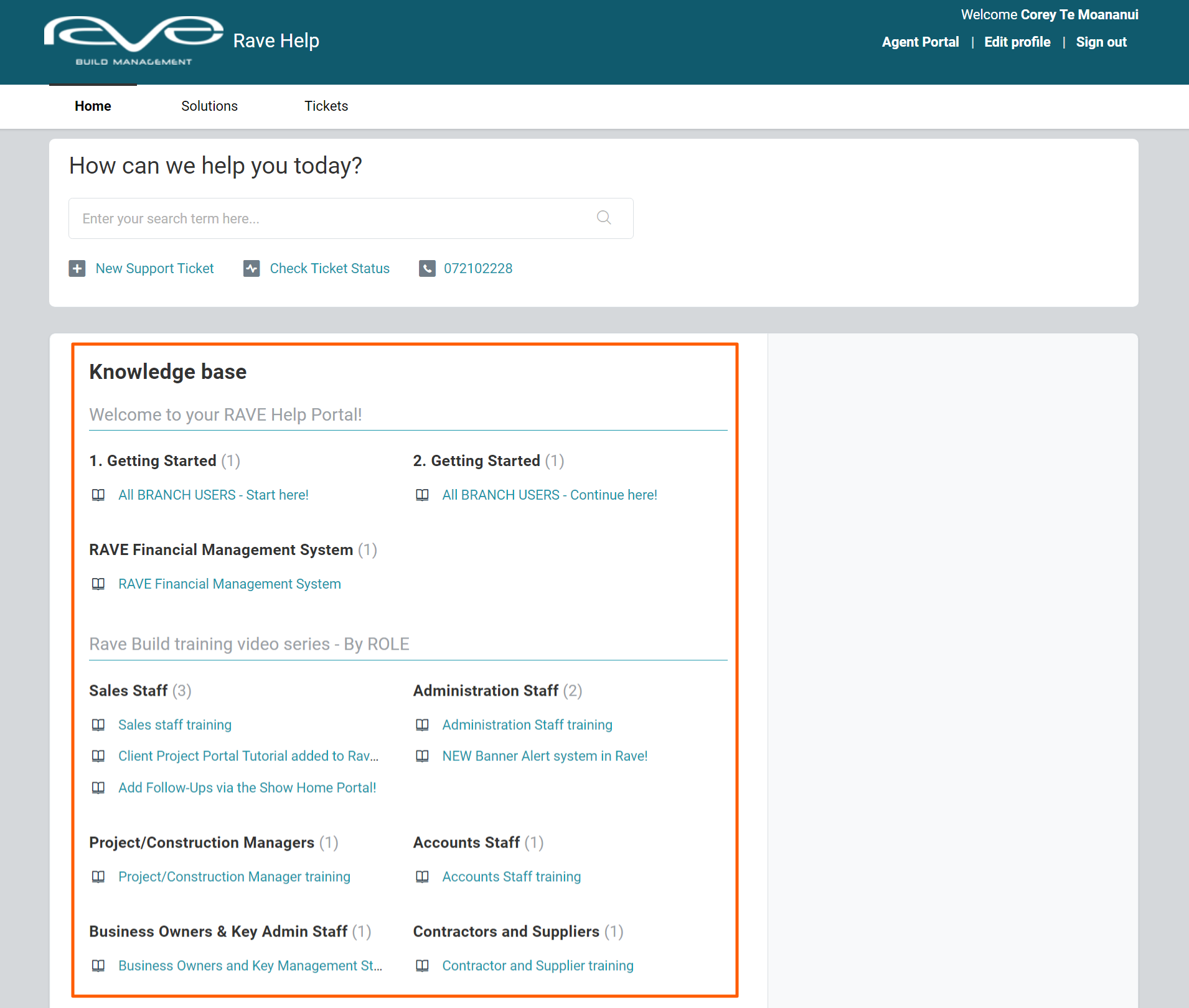
In a similar vein is our FAQ sections, where questions that are often asked, are answered in longer form often with handy screen-grabs to assist with the troubleshooting or training. The FAQ articles are handily sorted by role or user group too - but it is definitely not the best way to get up to speed with RAVE quickly, for that we'd highly recommend going back to our Video Tutorials and working through the relevant videos to your role.
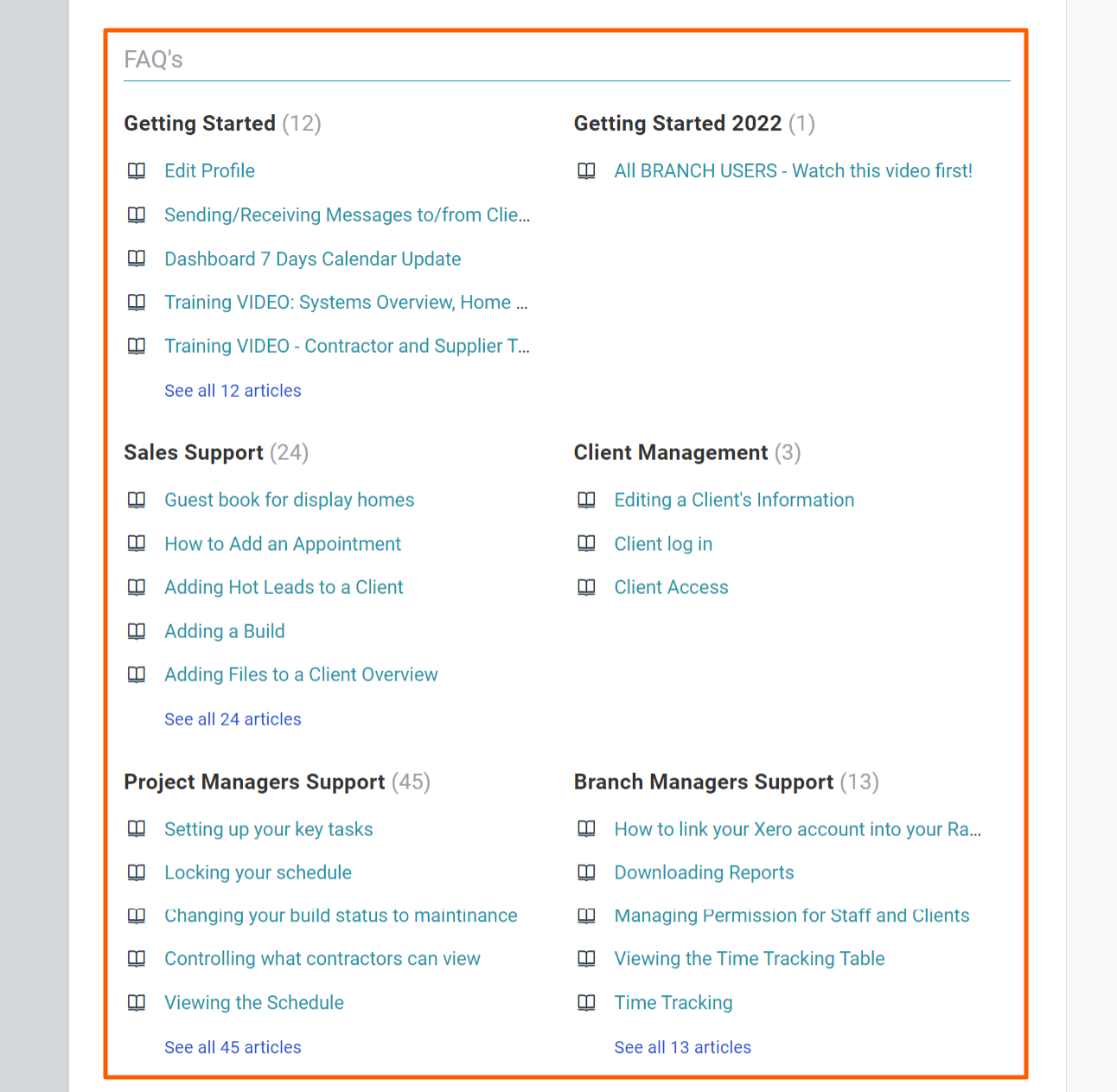
Our Contractor and Supplier Training videos
Our tutorials for Contractors and Suppliers are extremely useful when it comes to getting good levels of “Buy In” from your Contractors and Suppliers using Rave to access your projects.
Part 1 of this series, “Getting Set Up in Rave Build” is great for onboarding as it covers off the essentials your contractors need to get set up in RAVE.
Part 2 covers the actual “using” of RAVE, showing them how to get on with their work quickly - severely cutting down those back and forth phone calls!
Part 3 outlines how Contractors and Suppliers can Submit Quote Requests and Tender Submission
NOTE: The welcome email that RAVE automatically sends contractors when they're added to the system, includes links to the first two Contractor and Supplier videos - and we highly recommend that you watch this Contractor and Supplier Training for Branch Users before you add your contractors into your RAVE system.