To get started creating a Timesheets Labour Budget, navigate to your project's Timesheets sub-tab - opening to the Project Timesheets / Manage Tasks sub-tab. Once here, you'll be able to set whether the Timesheet Tags and/or Tasks are to be selected by your team.
Tip: While you can enable both Timesheet Tags and Timesheet Tasks for your team members to select when adding their timesheet entry, we recommend selecting one only i.e. only Timesheet Tasks if set up, as including both presents an extra action your staff have to select from when adding their timesheet entry.

You can build your labour budget/labour task list manually by clicking the '+ New Task' button and filling in each task's:
- Task Name
- Estimated number of Hours to complete the task
- Estimate Category
- Estimate Sub Category
- Average Cost Per Hour*
- Sell Per Hour rate - which can be set per task i.e. some tasks might need more experienced (expensive) staff to complete them
- The Total Estimated Cost will auto-calculate from the Estimated Hours and Per Hour Cost
- Account Code
Furthermore
- You are able to load a task in with 0 Hours as well as decimal places such as 100.5 hours
- You are able to enter a task with hours that have No Cost and No Sell price. (If these fields are blank rave will pick up the profile or project specific cost and sell price when creating bills/invoices to client like normal)
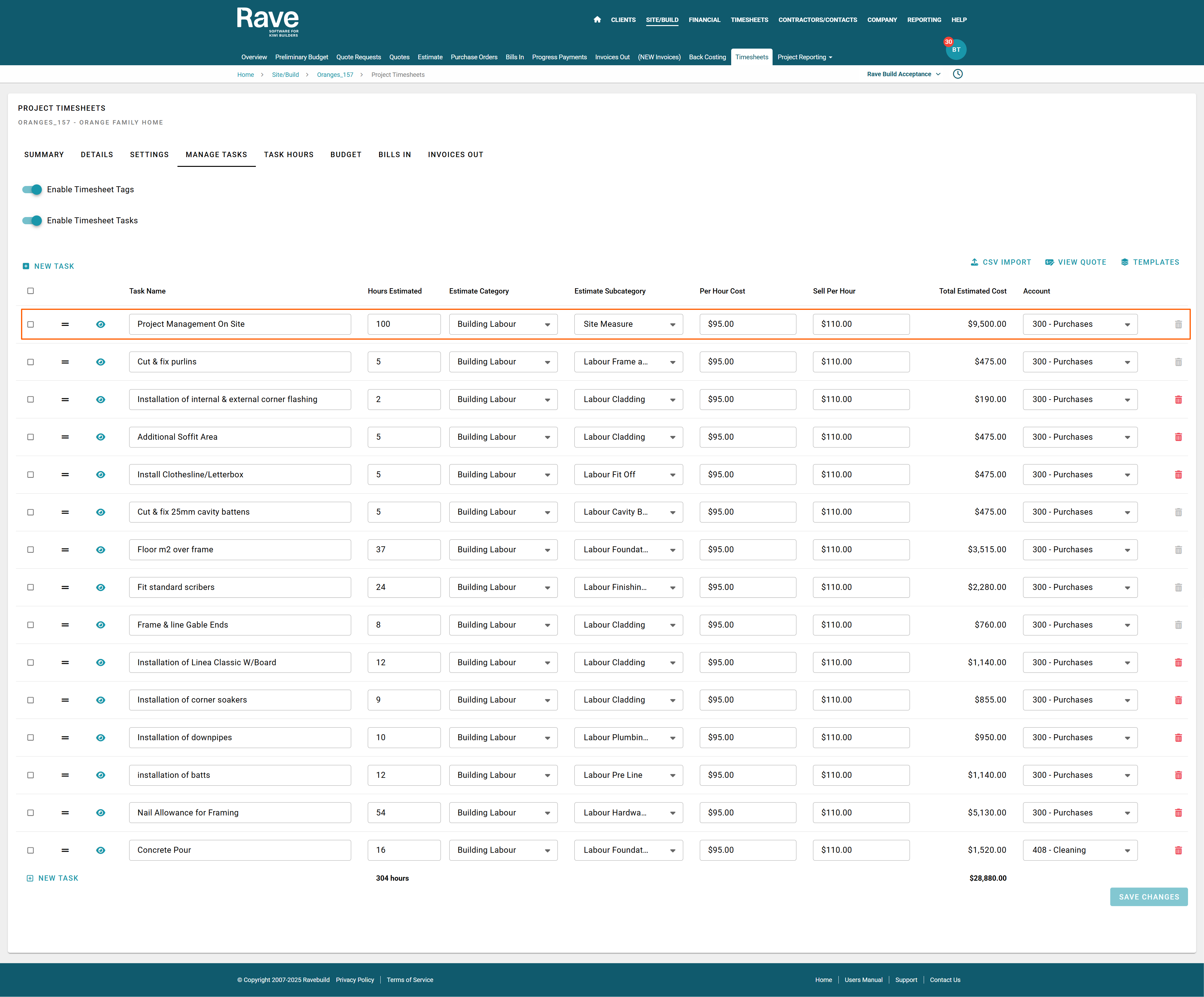
Or you can click the CSV Import button to upload a CSV version, using the 'example file' template as a guide, or load a previously saved Template via the 'Templates' button - selecting your desired template via the 'Apply template' magic wand.
Once loaded, you can make any necessary edits, such as changing the task name, the estimated number of hours, and the selling price per hour.
The = icon to the right of the box selector will allow you to drag and reorder tasks in any order.
The 'Task is currently visible' or 'hidden', 'eye' icon to the left of each line allows you to hide the timesheet task option from your team's timesheet widget. For example, a 'Directors Wages' task may be one to keep hidden from your team. Another example is a list of 50 tasks - you may only want to make the current 5 tasks and the next 5 tasks visible.
Selecting multiple lines opens a floating footer which allows you to bulk apply their task visibility, estimate category or cost code. Once done, you can lock in the changes by clicking the 'Save Changes' button.
Task Templates
Once you have created your first timesheet tasks budget, either manually or via CSV import, you can use the Templates button to save it as a template for the next time.
- Click the templates button and select Save Tasks Template - this will open a Save as Template model pop-up.
- Name the template, then press Proceed to save.
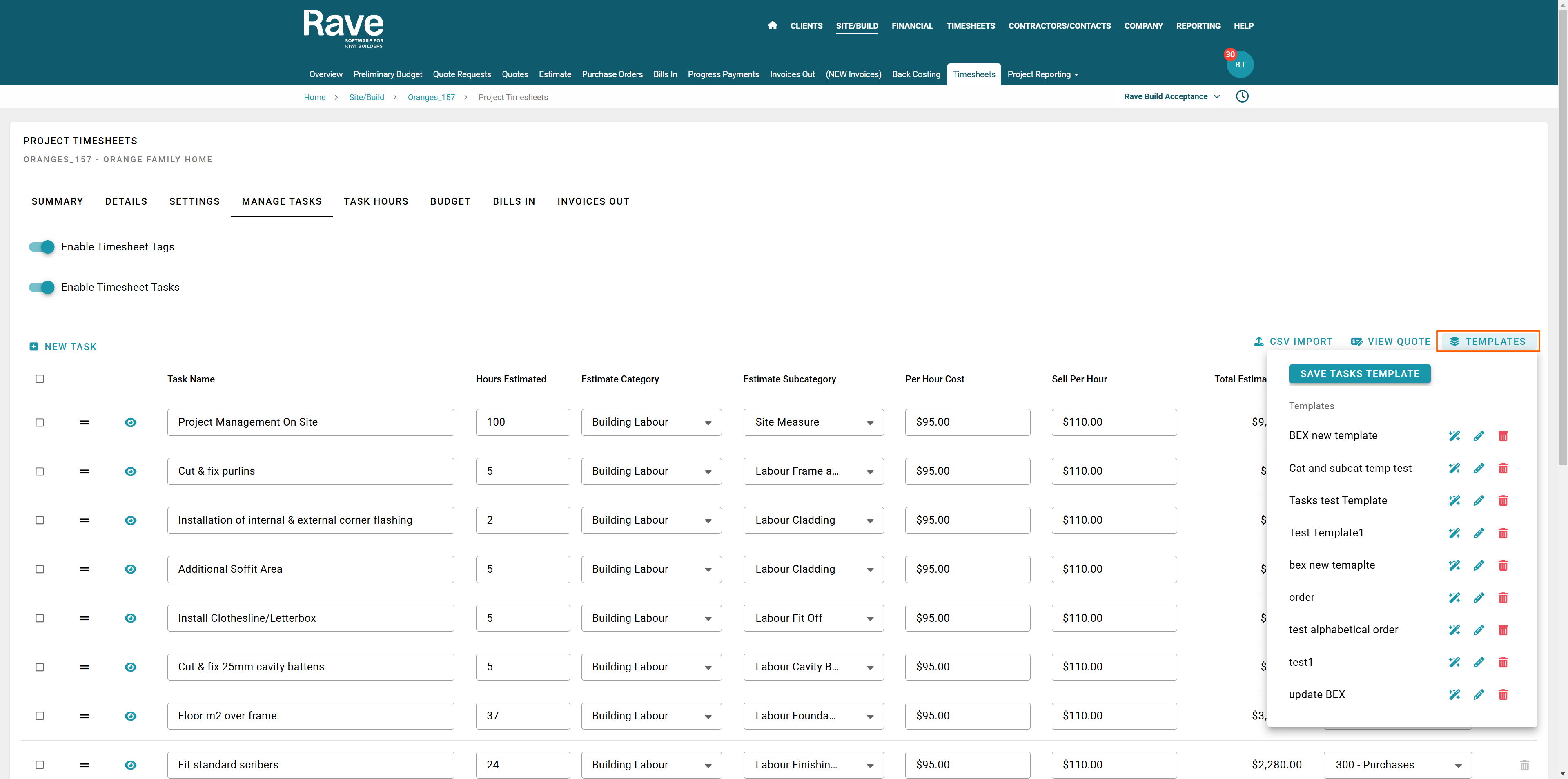
You can also click this same Templates button to:
- Load a template using the magic wand icon
- Edit a template using the pencil icon (This will open the entire template for you to edit information, change information and re-save).
- Delete a template using the trash can icon
NOTE: Per Hour Cost - is your ACTUAL or AVERAGE hourly cost
A quick way to calculate this is to total the hourly rates paid to your full team, divide this by the number of team member hours working on that job, and you will obtain the average hourly rate per person.
Alternatively, you can work out your true cost, including things like phone plans, fuel, apprenticeship, and ACC costs, and include that in your hourly rate. However, this will push up your cost price, which in turn will raise your sell price and could price you out of the market. It's better to have an overhead recovery line in your quotes so you are separating actual labour costs from the additional costs of having employees.
The Create/View Quote Button i.e. moving your Labour Budget to your Back Costing report
Once you have created your 'Labour Budget', you can click the 'Convert to Quote' button to generate a quote for your labour. This will create a pending quote on Rave's FMS side. Once approved, it will appear in your back costing and other Rave reporting features. Once you have clicked on convert to Quote the button will change to say 'View Quote' where you can click to view the labour quote any time from within Timesheets.
Once your first labour budget has been sent as a quote, any additional new task lines can be converted into an additional Labour Quote via the 'Convert to Variation Quote' button. Clicking this option will send a pending Variation Quote to your project's Quotes screen for approval. And again, you can access all previously created labour quotes via the view quotes button.
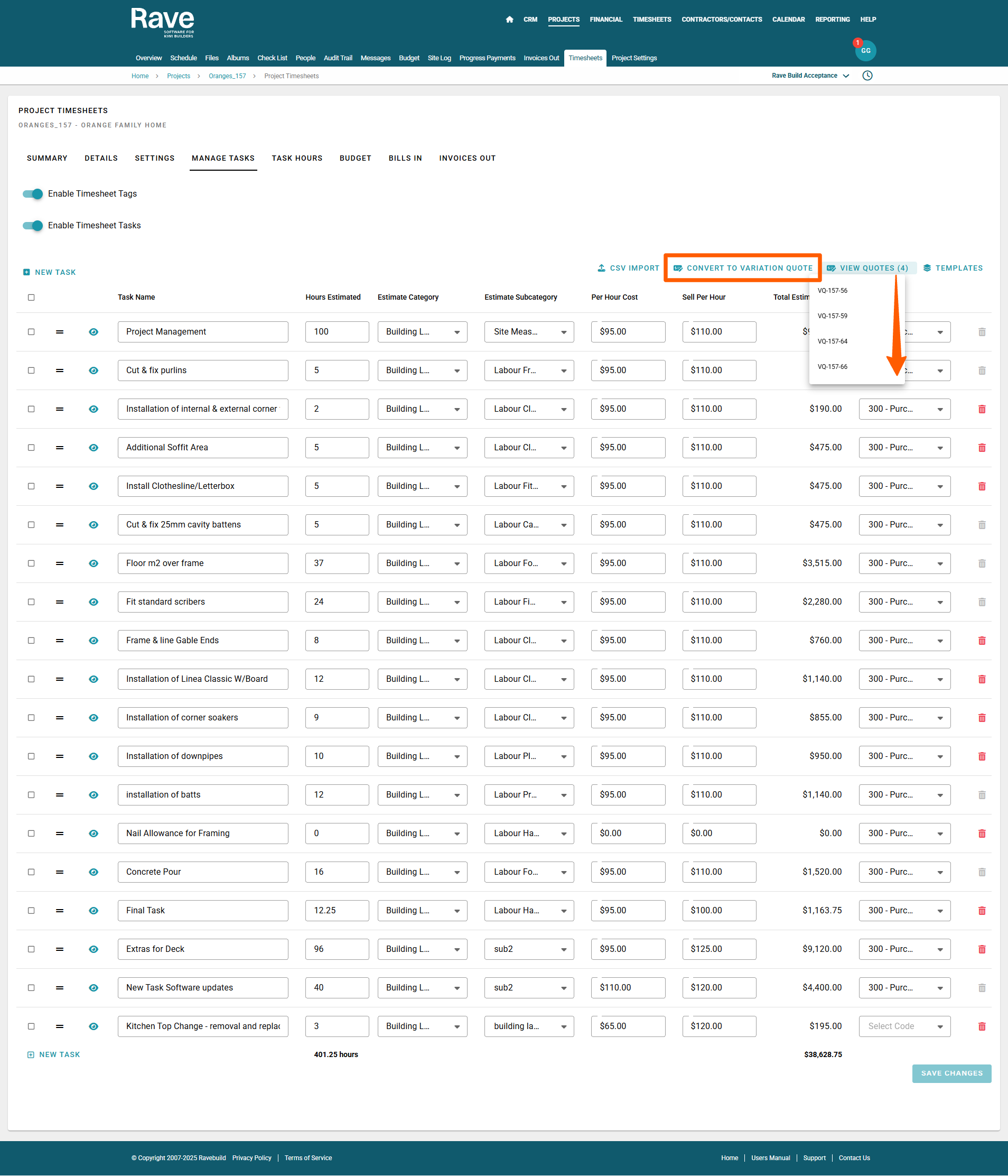
Note: When we convert the labour budget to a quote we will add the quote to your estimate EXCL GST so that you can then continue to build the client estimate and on charge GST to your labour. If you want your quote to remain NO TAX you can change this on the quote page by editing the TAX type on the document back to NO TAX.
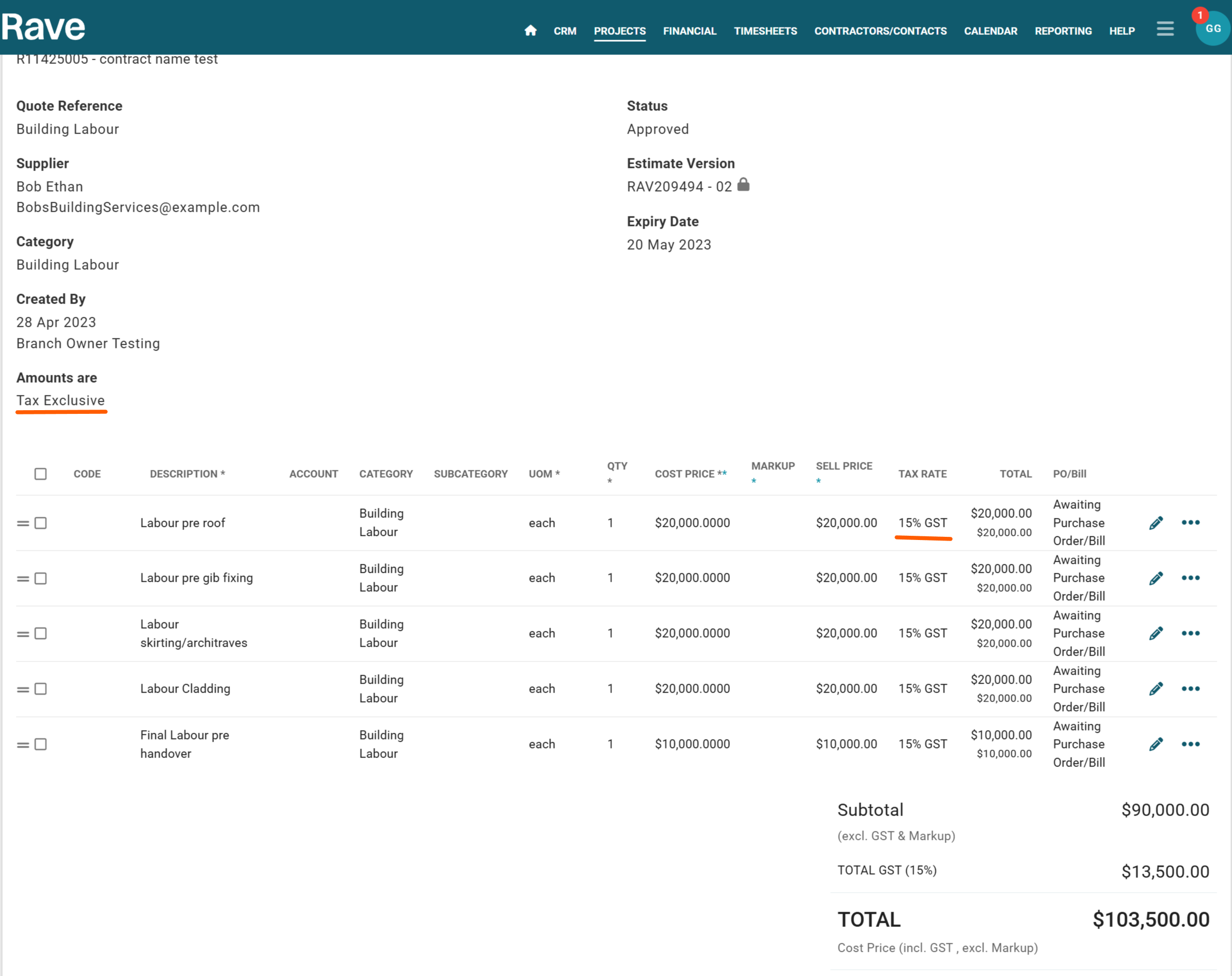
To go back to the overview for ALL Timesheets Advanced features, click here
Are you ready to use Rave's Advanced Timesheets?
If you would like to add the Advanced Timesheets module to your Rave set-up, please contact us via help@ravebuild.co.nz
Was this article helpful?
That’s Great!
Thank you for your feedback
Sorry! We couldn't be helpful
Thank you for your feedback
Feedback sent
We appreciate your effort and will try to fix the article
