The Preliminary Budget sub-tab is used to create a quick project budget or a client preliminary budget proposal. Within this section, you can easily include a scope of work description and apply a margin or markup to both category and sub category levels.
Note: This is not a full Quantity Surveyor (QS) document or a final client estimate/quote.
This would be done via the quotes and estimate pages. Preliminary Budget serves as a quick budgeting tool for internal use or to give clients a general cost indication for the project.
Creating a Preliminary Budget
You can create a new Preliminary Budget from scratch or upload one using a CSV file via the “CSV Import” button.
Instructions for importing a CSV file can be found in here.
Select a category to add to your budget by clicking one of the “Add Category” buttons.
An “Add New Category” pop-up will appear.
In the pop-up, choose the relevant category from the “Create as” dropdown menu.
Once this is selected a second box for the Subcategory will appear for you to select. If you dont wish to use Sub Category you can skip this field and move to Amount.
Enter the Amount (excluding GST).
Apply the line-level Markup percentages next, or skip this if you don't want Markup.
Click Add Category to save and add it to your budget.
You can then keep pressing Add Category and following the same steps to manually create each Preliminary Budget Line.
Note: If you don’t already have your categories set up in RAVE, you can add these as needed by going to your profile dropdown, selecting Branch Settings then Estimate Category, clicking the Add Category button, entering a category name and if necessary a Subcategory, and clicking Proceed.
The new categories will appear at the bottom of the list. You can rearrange them by dragging the hamburger bars to the left of the category name.


As you add each category and pricing line in, you’ll see each line displays it's:
- Category description
- Amount excluding markup (and GST)
- The line-level Markup percentage
- The Amount including markup (ex GST)
- Under the Category Description is a drop down to expand to view the subcategory level name and pricing
- Beside each line is the option to Edit or Delete.
- Also, it is possible to move the category lines up or down via the double bars to the left of each Category name.

Deleting or Adding a Markup % to Multiple Category Lines
You can easily delete or add a markup % to multiple category or sub category lines by:
Single or multi select the Names via the check box to the left of each line.
This opens an action footer near the bottom of your screen
To delete the selected lines, click the red 'Delete' button
To add a markup % to the selected lines, add a value to the 'Markup %' field and click 'Apply'
To delete markup % to the select lines, clear out the markup % field and click apply
Note: If you have category level only the check box is beside the category name.
If you have subcategories the check box is beside the subcategory name.

Adding a Scope of Works to your Preliminary Budget
You can easily add a Scope of Works to your preliminary budget by clicking on the “Add Scope” text.
This will open a Scope of Works field where you can enter your desired text, with available formatting options.
To save your Scope of Works, click the “Save” button.
Once added the button will say Edit Scope for you to make changes.
To delete a scope of works client the Edit Scope button, delete/erase the text and Press Save.


To Generate a Preliminary Budget proposal
You can create a preliminary budget proposal by clicking on the 'Generate' button, to the top right of the Preliminary Budget screen. This will open a 'Generate Preliminary Budget' pop-up screen.
To the left of the “Generate Preliminary Budget” pop-up screen, you’ll see a preview of what your preliminary budget will look like, based on the selection options on the right.
The preliminary budget preview includes:
The date and your logo at the top
Your Project Reference and business details
Your client’s details and site address if completed
The Scope of Works, if selected via the tick box on the right
- Each Category line detail and totals, based on the chosen proposal style
The Subcategory, if in use, can be included in certain proposal styles by selecting the tick box option
A preliminary budget disclaimer


Rave provides you with 4 proposal style options - selectable via the proposal 'Style' dropdown
- The Minimal style - displays each category line detail cost, a sub-total value, the markup dollar value, GST and Total price including GST
- The Streamlined style - hides each category line detail cost, and displays the Total price including GST only
- The Streamlined with Price style - displays each category line detail price including markup, with the total GST, and the Total price including GST
- The Full style - displays each category line cost price, markup %, price including markup, with the total GST, and the Total price including GST
And the 'Include Scope of Works' tick box to display your preliminary budget scope of works

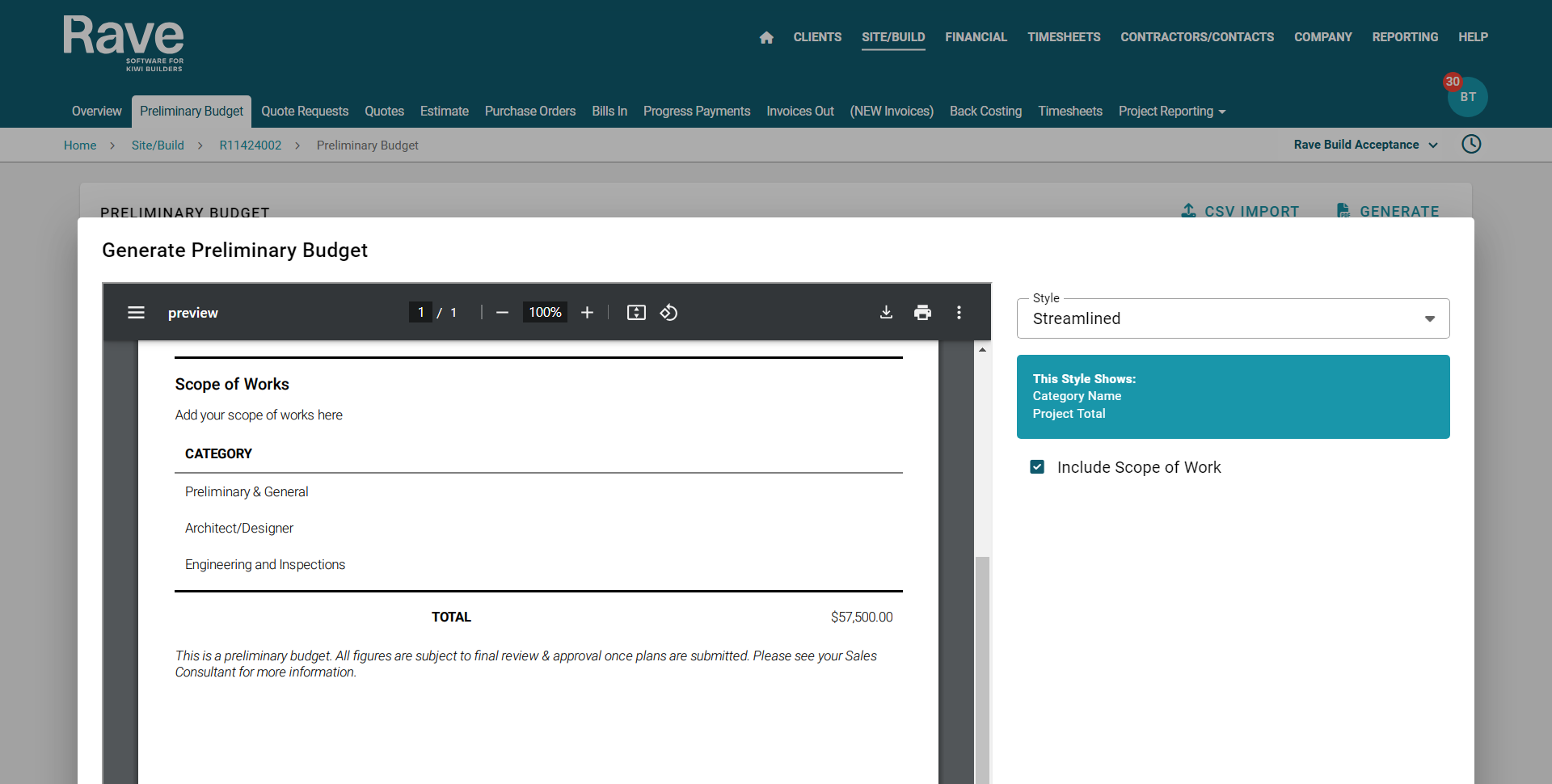


Generate your Preliminary Budget Proposal to Save/Print, or Send to your Client
Once you've included all required category lines and line details, have selected your proposal style, and have chosen whether to include your scope of works or not - you can generate a PDF version of your proposal to save/print, or have it sent directly to your client via their primary email address listed in their Rave client profile.


Reviewing your Preliminary Budget on the Back Costing sub-tab
Moving over to the project’s “Back Costing” sub-tab, you will notice that the little “Budget” tab allows you to compare your preliminary budget with your actual quoted amount, and with what your purchase orders and bills totals are. As a result, it gives you a really good indication of how your original preliminary budget went versus what you actually ended up spending. We dive deeper into the Back Costing reports in the RAVE FMS Back Costing sub-tab section.
NOTE: If you’ve deleted all of your preliminary budget categories, you’ll have no data to compare in the Back Costing report, and in this case, the Budget tab on this report will be greyed out.

Was this article helpful?
That’s Great!
Thank you for your feedback
Sorry! We couldn't be helpful
Thank you for your feedback
Feedback sent
We appreciate your effort and will try to fix the article