To help you avoid missing a sale simply by forgetting to give your lead a call, we’ve introduced a new Client’s reporting sub-tab titled “My Follow-Up” - available via the Clients button.
Clicking on the My Follow-up sub-tab will give you access to three different reports.
Firstly, the “Clients without Follow-up” report allows you to see those Clients of yours that don’t have a follow-up loaded currently. This report displays the client’s name, their sales “Opportunity” stage, Lead Status, expected close date, when their profile was created, and key contact details.

Clicking the “three dots” to the right, allows you to view the Client profile, or assign a follow-up to them. If we click on Add Follow-up and save one, we will notice that it automatically refreshes the list, and removes that particular Client, as they no longer have no follow-ups!

Looking back at the list, we can also filter the results through a few different metrics. This includes the scope (when the lead was created - either All, 14 days, 7 days, or a set date range), the Opportunity stage, Lead status, or if you’re searching through a large list, there is a search bar where you can search for a specific Client.
The “Latest follow-up report” lets you see your Clients as well as details on their most recent or future Follow-ups. Check out the screenshots below to see which details can be found in this report. You’ll notice you can change/mark the Status of the follow-up as required, too.
With this report as you also have the ability to either view the Client Profile or “Add a Follow-Up” too.
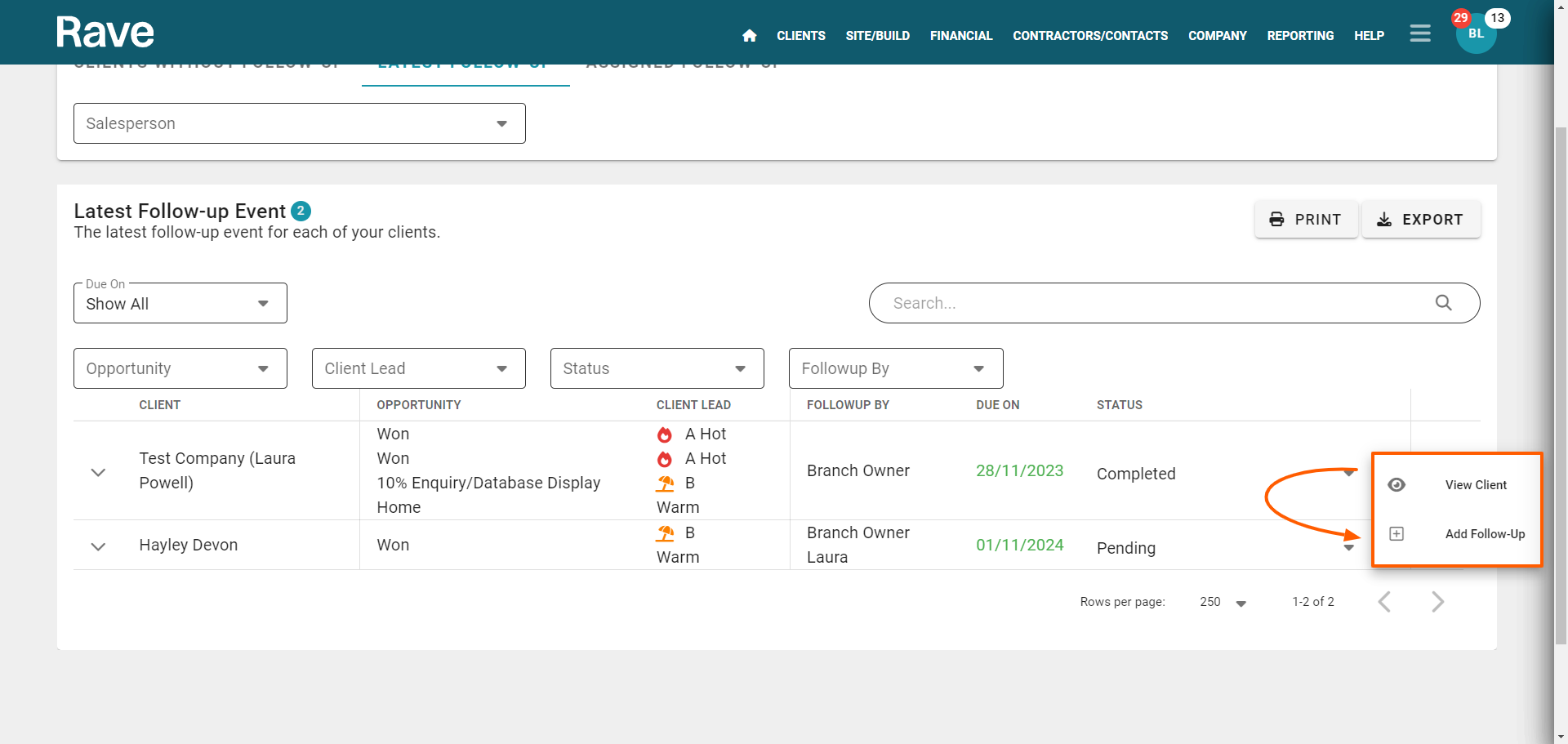
The “Assigned Follow-up” report shows you follow-ups that have been created for you when you’re not the Salesperson for that Client. Again, you can filter this list out in a variety of ways as seen below.
As with the other two follow-up reports, you can view the Client profile, and easily Add a Follow-up by clicking on the “Three Dots” on the right-hand side.
Note: Any of these reports can be filtered, and printed or exported by clicking the relevant buttons to the top right of each report.




