Task List Schedule Printing
To print a Task List view of the schedule, from the project's Schedule/Task List sub-tab:
- Click on the three dots action drop-down - to the right of the job number
- Select the Print Schedule Option

This will open the 'Print Schedule' pop-up, from here, you can
- Select specific milestones of the schedule you want to be printed
- Select a specific date range of tasks to be displayed
- Decide whether the printout should include Completed Tasks
- Decide whether the printout should include Hidden Tasks
- Decide which columns should be displayed

- Decide whether the printout should display the primary assignee's Company Name, Company and Person's Name, or the Person's Name only
- Then click Print to confirm
This will create a Task List PDF of the schedule, based on all your selections, and allow you to print it as normal.
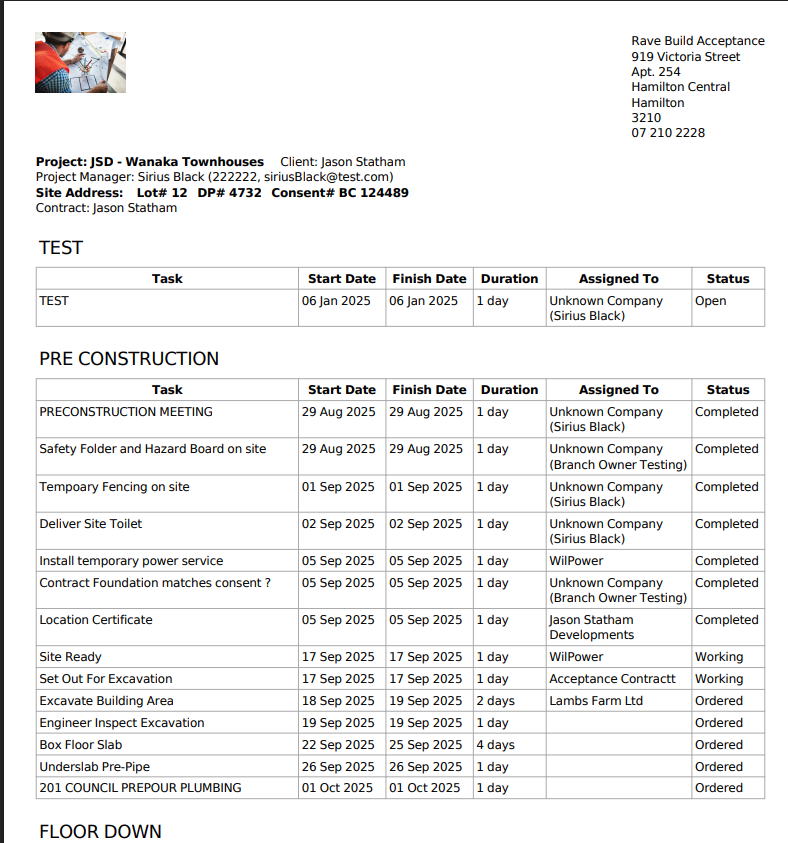
Task Gantt Schedule Printing
The process for printing the Task Gantt view of the schedule is slightly different. To print a Task Gantt view of the schedule, from the project's Schedule/Task Gantt sub-tab:
- Click on the three dots action drop-down - next to the job number
- Click print
This will open the 'Print Schedule' pop-up, from here, you can- Select the view by timeframe (hours, days, weeks, fortnight, months, years)
- Set the date range of the Gantt to be printed by clicking on the date range (defaults to today), and click on the start and the end date of your printout
- Decide whether you want to include non-work days in the printout (weekends and non-work block-out periods), and click print
This will create a webpage of the Gantt - instead of a PDF for your printer
- Right-click to ‘Save image as…’ and give the .png/.jpg image a file name i.e. Solo Gantt Aug Sept
- Open up the saved image file
- Click on your print icon
From here, you will be able to print to whatever paper size and scale you want, i.e. fit to a page or your own scale option. If your printer supports ’tile’ printing, you can blow the Gantt chart up over two or more pages, allowing you to print an enlarged version of your Gantt timelines.
NOTE: If you require a PDF copy of your Gantt chart, after step 4 above, select the 'Print to PDF' option instead of an actual printer; this will prompt you to select a file name and a saving location for a PDF version of your Gantt.


Screenshot below showing Gantt Chart Image with contractors company name and first and last name

Was this article helpful?
That’s Great!
Thank you for your feedback
Sorry! We couldn't be helpful
Thank you for your feedback
Feedback sent
We appreciate your effort and will try to fix the article