For information on who can receive notifications when a client estimate is accepted or declined, check out our Estimate Accept/Decline Notifications via the Estimate sub-tab FAQ.
To send your client their estimate proposal:
1. Go to the Estimate sub-tab's 'Estimate Versions' section abd click on the 'Generate Proposal' button

2. This will bring up the Generate Proposal page.
To the right are your Proposal Options – allowing you to change the layout and detail of your proposal, and to the left is a preview of your changes. Changes made to the right update the details to the left in real time.
The options to the right allow you to:
- Choose an Estimate or a Quote header
- Set the number of working days your proposal is valid for – positioned below your logo to the top right
- Change the proposal style – a number of different proposal layouts depending on the amount of detail you want to share, these are:
- Minimal - Line Items (with Qty, UOM, Unit Price and Total)
- Minimal without Prices - displays the Total Project Price only
- Simple - displays the Category Name with Total Project Price only
- Simple with Prices - displays the Category Name with Category Total, and Total Project Price
- Streamlined - displays the Category Totals and Line Items (with totals only)
- Streamlined No Pricing Lines - displays the Category Totals only i.e. hides pricing lines from the proposal
- Detailed - displays the Category Totals, Category Names, Line Items (with UOM, Qty, and Total), and Total Project Price
- Full - displays the Category Totals, Category Names, Line Items (with UOM, Qty, and Unit Price), and Total Project Price - Include Inclusions & Exclusions – displayed immediately below the Total Cost section
- Include Scope of Works – located below each section’s Category Header
- Show Markup Breakdown – located below the Total Cost (inc GST & Markup)
- Show Markup % on Items – displayed on each inventory line entry
- Show Raw Cost Pricing - displays the raw cost pricing on the proposal
- Show Client Project Contingency – appearing as a % with a total cost including contingency, below the total cost amount

3. Once you're happy with your Proposal, you have two options for presenting it to your client.
Firstly, you can click the Send Proposal to Client option - if your client has an email address loaded into their profile.
Alternatively, you can click on the dropdown arrow and select Generate Proposal. This will display your proposal as a PDF where you are able to print the document to take along to a face-to-face meeting with your client.
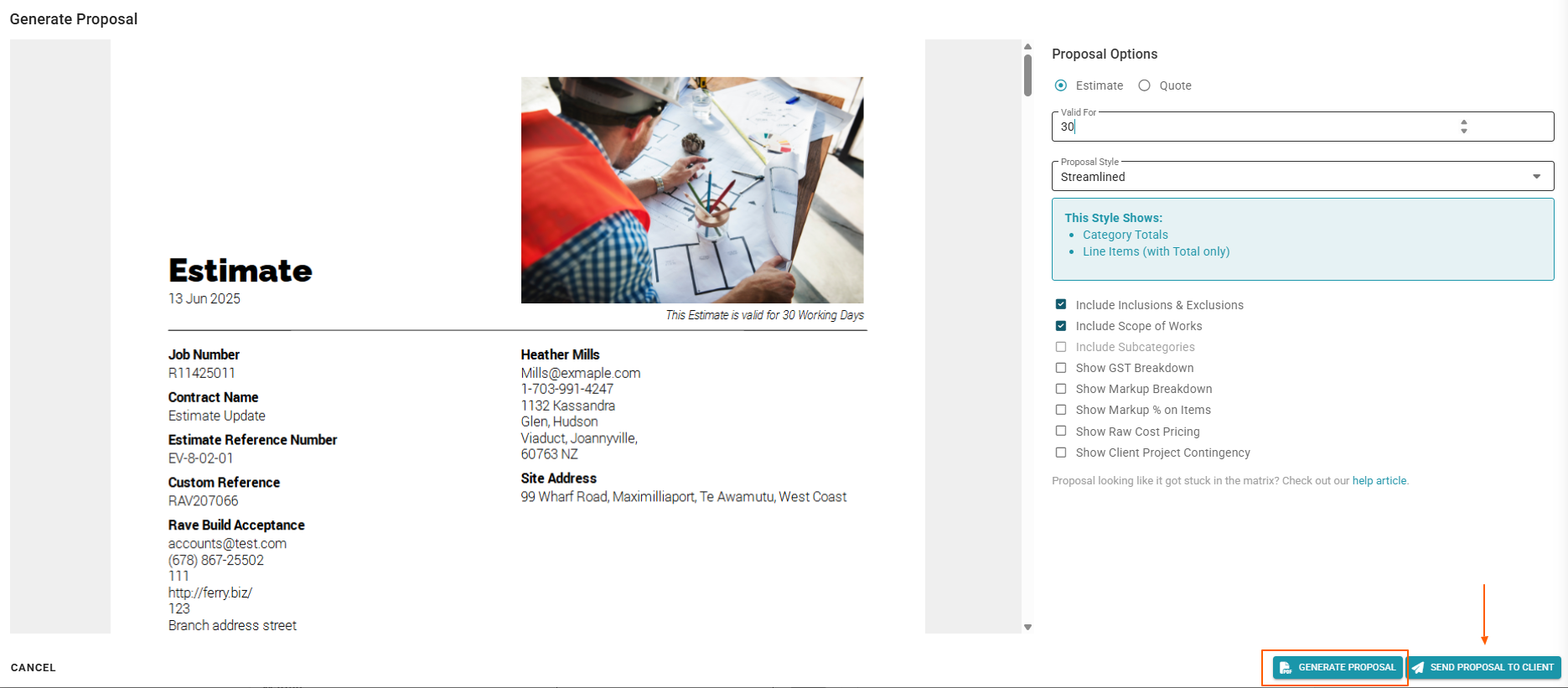
If you have more than one client contact set up (your primary client contact, as well as any additional ‘secondary’ contacts), and each contact has their own notification email loaded – RAVE will send the proposal via email to both.
Below is an example of that proposal notification email. Your client can use the ‘Click to View’ button to go to the proposal, where they can view it and accept or decline it.
NOTE: If you click on the client’s ‘Click to View’ link while you are logged in to RAVE, you are going to receive an ‘unauthorized - not found’ message, because this link is for your client to access, and you can not log in as the client while you are still logged in to RAVE with your login.

Once your client receives and opens the email, they can print the proposal attachment or click to view the proposal online. Once the proposal has been opened, your client(s) can print it, and we also give them the option to either Accept or Decline the proposal, as shown below.
- If they choose to accept it, they can do so and also add a comment, such as 'please proceed as soon as possible’.
- They can also add a comment if they decline it, i.e. ‘it’s too expensive, please remove the outdoor landscaping portion of the proposal’

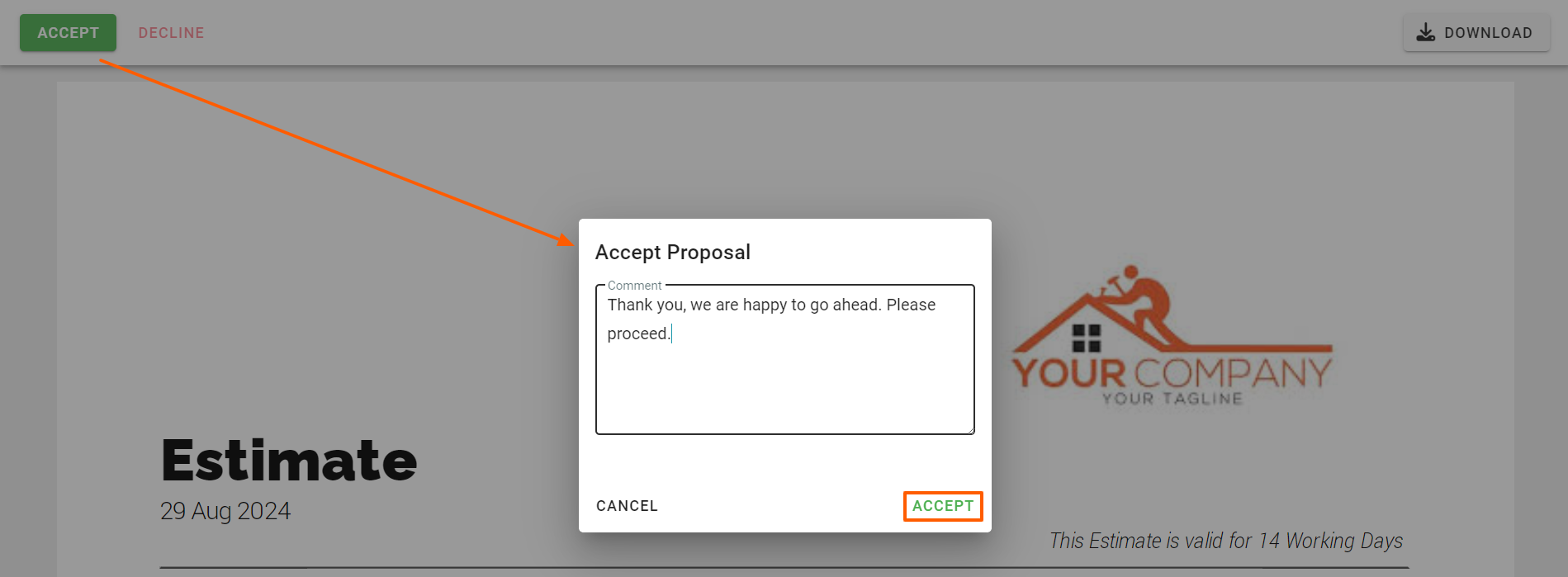
Once a proposal has been generated, you have the option to re-send it instead of having to regenerate it. You can preview the proposal and check the email address it will be sent to.
PLEASE NOTE: This will ONLY work if NO changes have been made to the estimate version/variation.
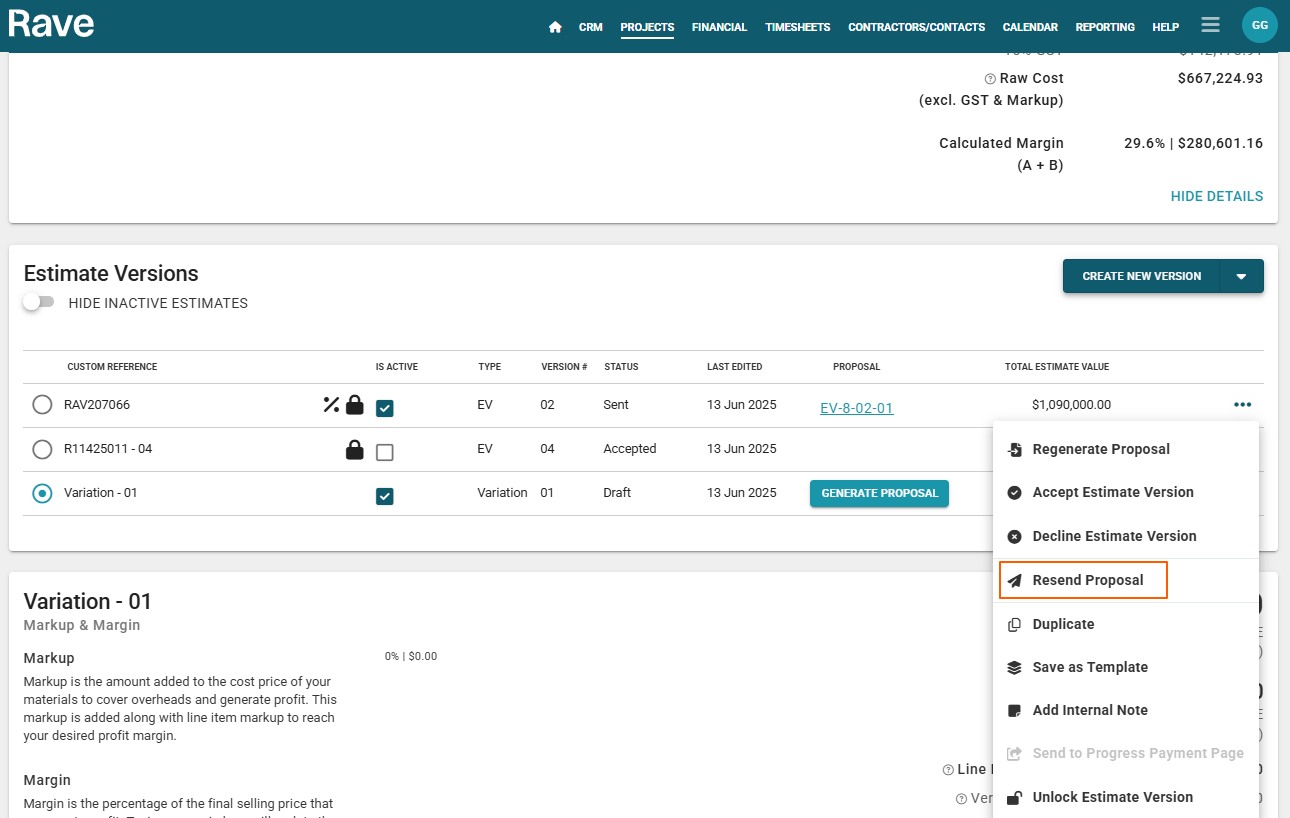
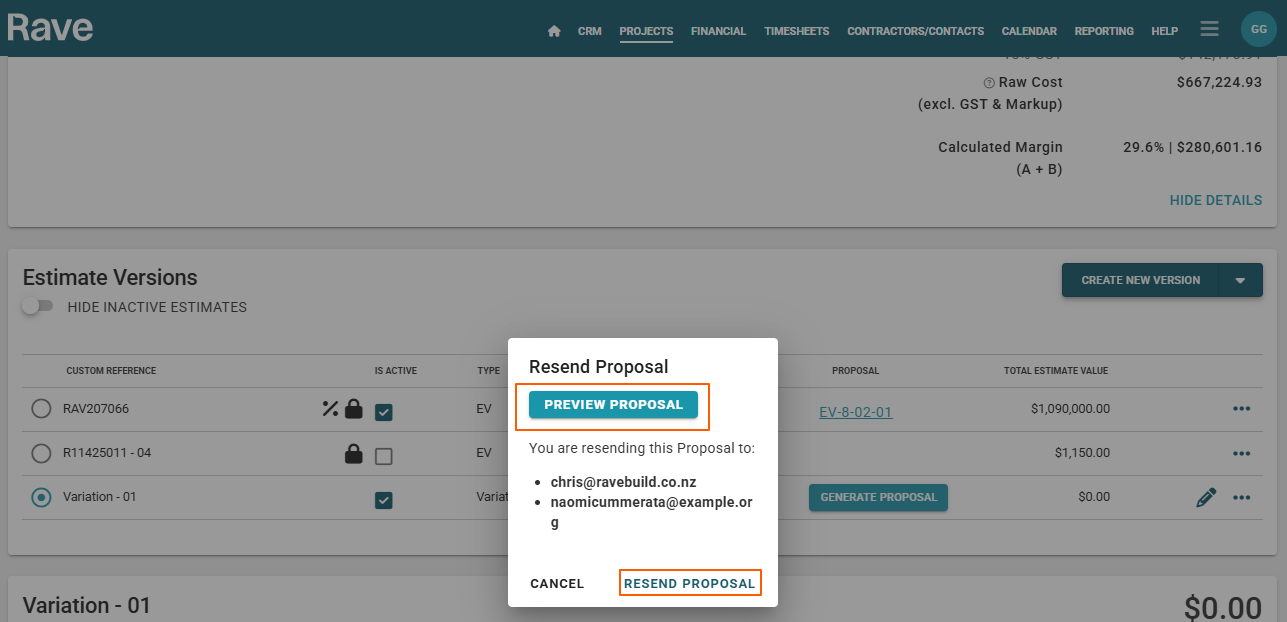
When you return to RAVE and ‘refresh’ your page, you will have access to the ‘Client Acceptance History’. This tells you which of your clients accepted/declined the proposal, when they did so, and any comments added to the accepted/declined action. RAVE will also notify you of these details via email.
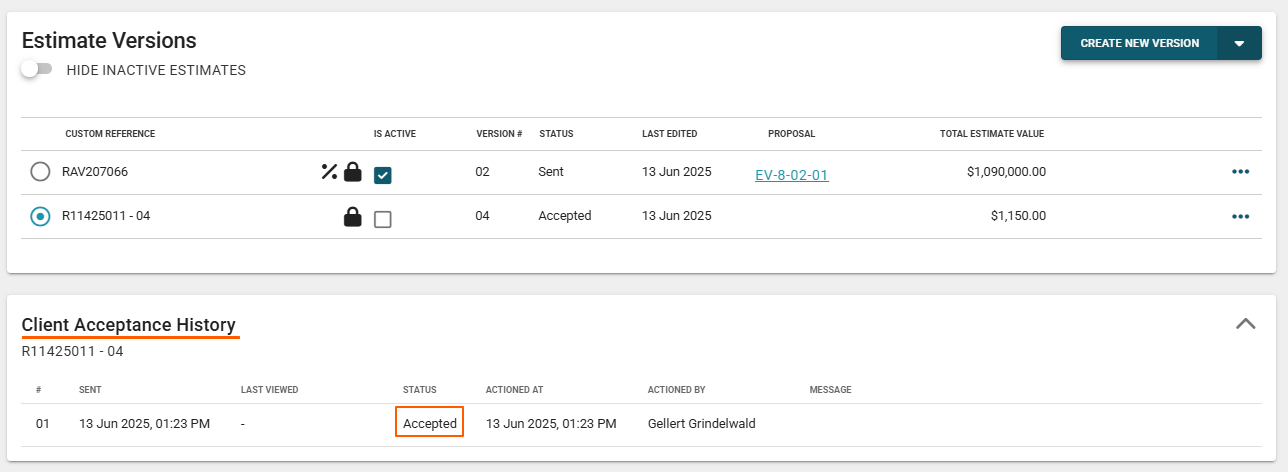
If your client has accepted the estimate, you can continue to create a new version and change your markup/margin until you accept the estimate by clicking on the Accept Estimate button at the top right of the page.
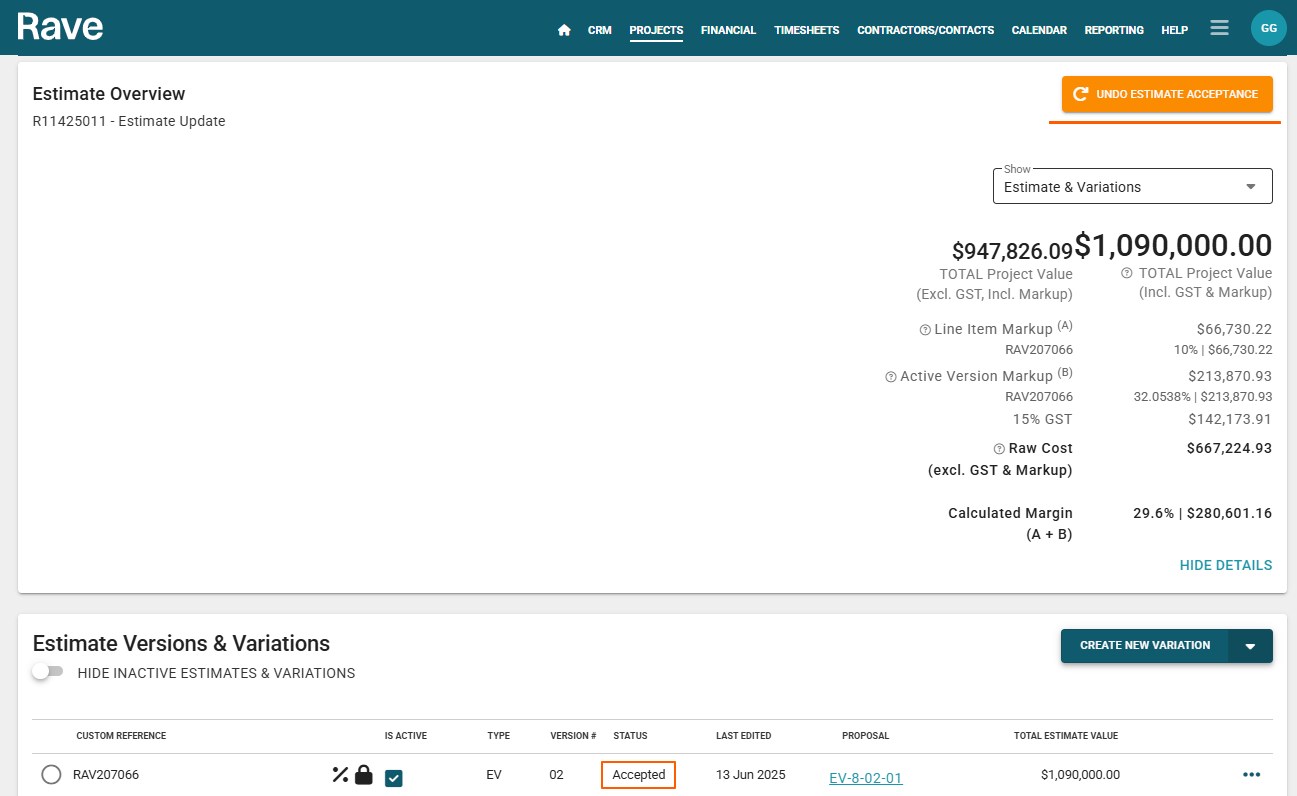
Once a proposal is accepted, its version will be locked, as shown below. Nobody can change anything on a locked version.
However, if it needs to be unlocked or unaccepted, you can rewind it back again, using the ‘Undo Estimate Acceptance’ option via the Estimate Version’s 3-dot action dropdown over to the right of that line. If you only want to unlock the active version, clicking on 'undo estimate acceptance' will also unlock it.
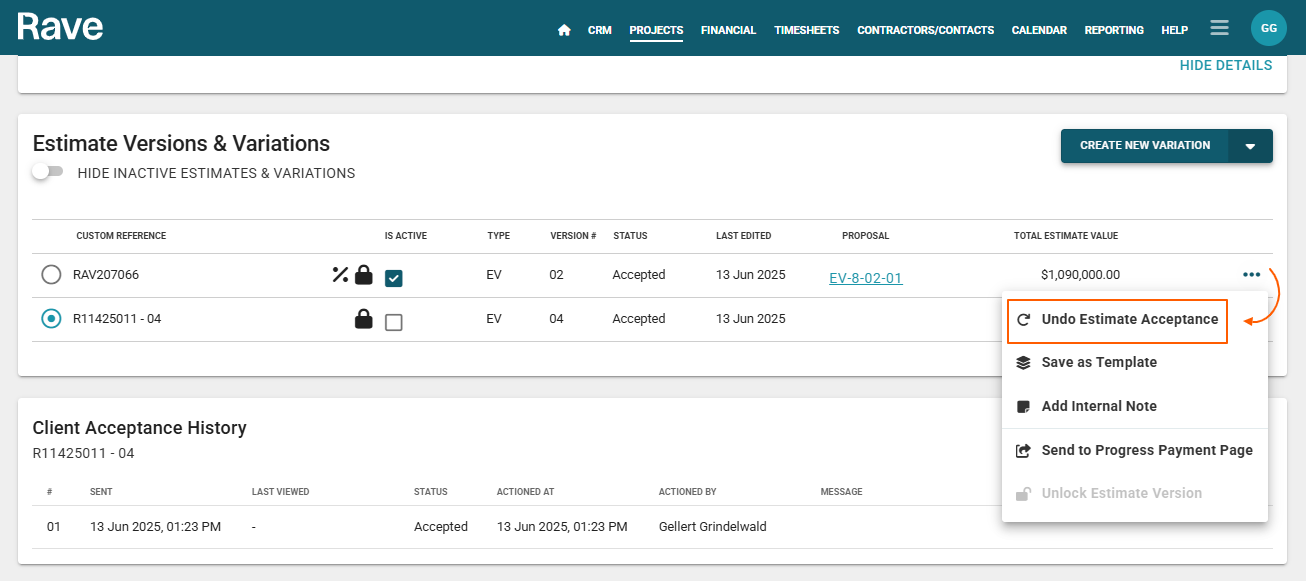
If you want to unlock another Estimate Version that isn't active, you can click on the 3-dot action drop-down, selecting the 'unlock estimate version' option.
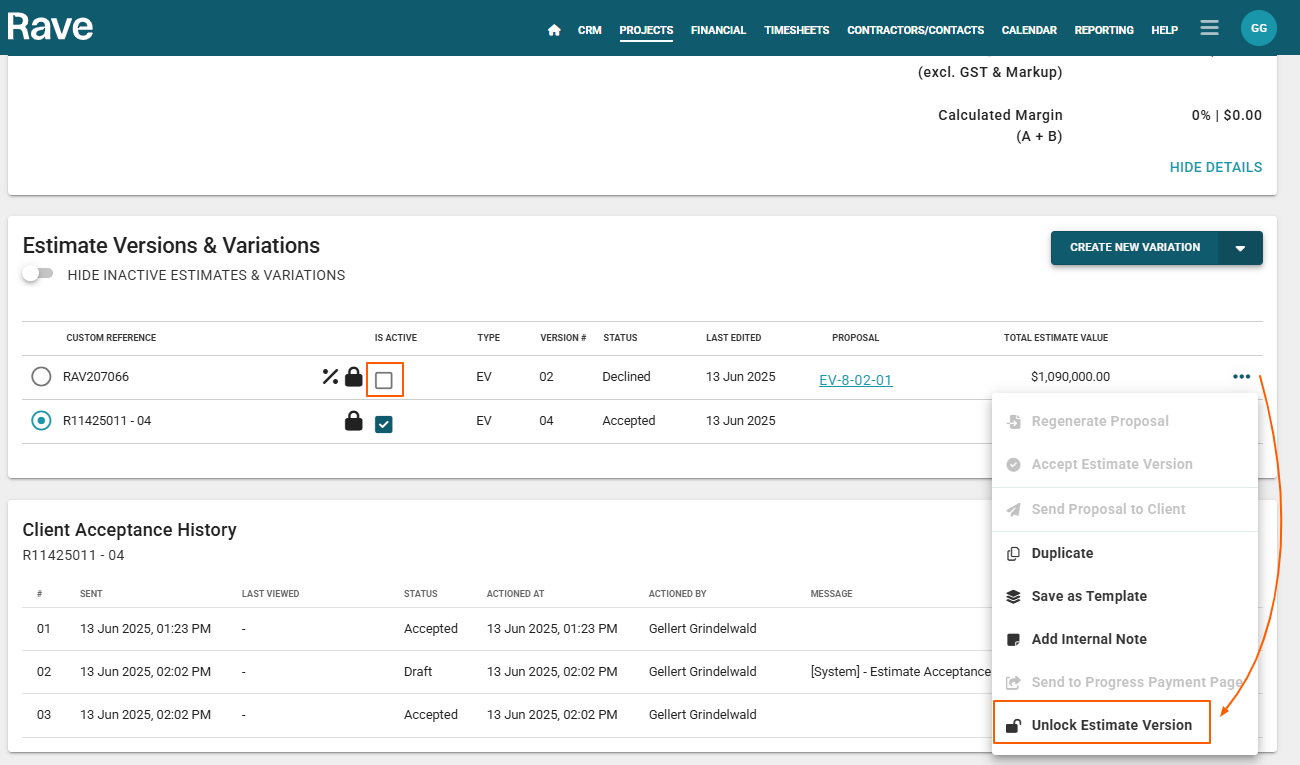
If you need to create a new version, click 'Create New Version'. Clicking on the drop-down arrow will also give you the option to Duplicate from Current Version, Load from a Template or Load from a CSV File. You can then generate the proposal for this version and send it to your client.
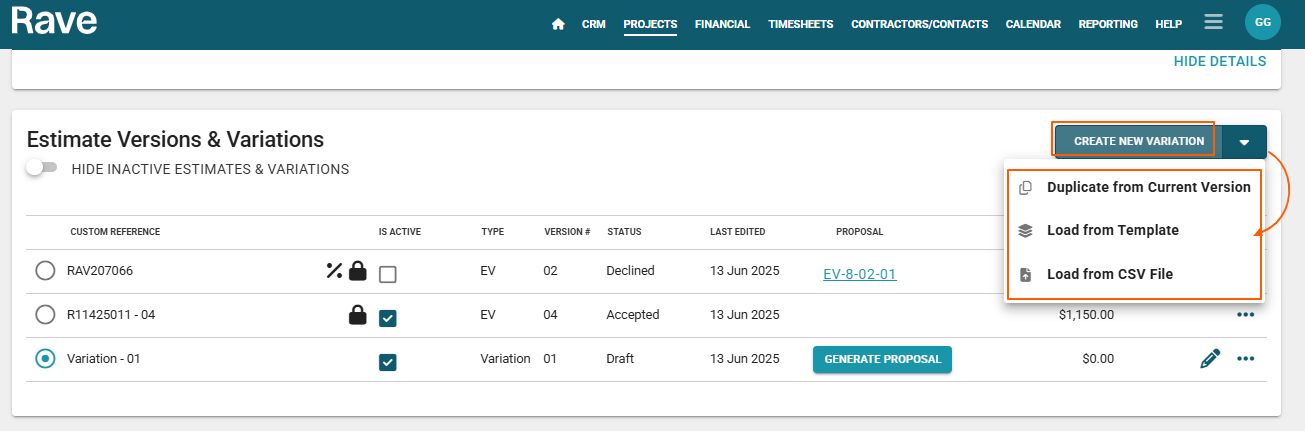
Subsequently, you can load both versions into RAVE and accept the estimate.
Once accepted, you will access additional viewing options – that is to view;
- The Estimate Only
- The Variations Only
- The Estimate & Variations
From this point onwards, any additional costs you add to the estimate will be added as a variation.

NOTE: Deleting a proposal is permanent, once it’s deleted we can’t bring it back, so RAVE will ask you to double-check the deletion first. Generally, you would only delete a proposal if you have accidentally created a duplicate proposal or you have created too many proposal versions.
NOTE: For information on who can receive notifications when an estimate is accepted or declined, check out our Estimate Accept/Decline Notifications via the Estimate sub-tab FAQ.
Was this article helpful?
That’s Great!
Thank you for your feedback
Sorry! We couldn't be helpful
Thank you for your feedback
Feedback sent
We appreciate your effort and will try to fix the article