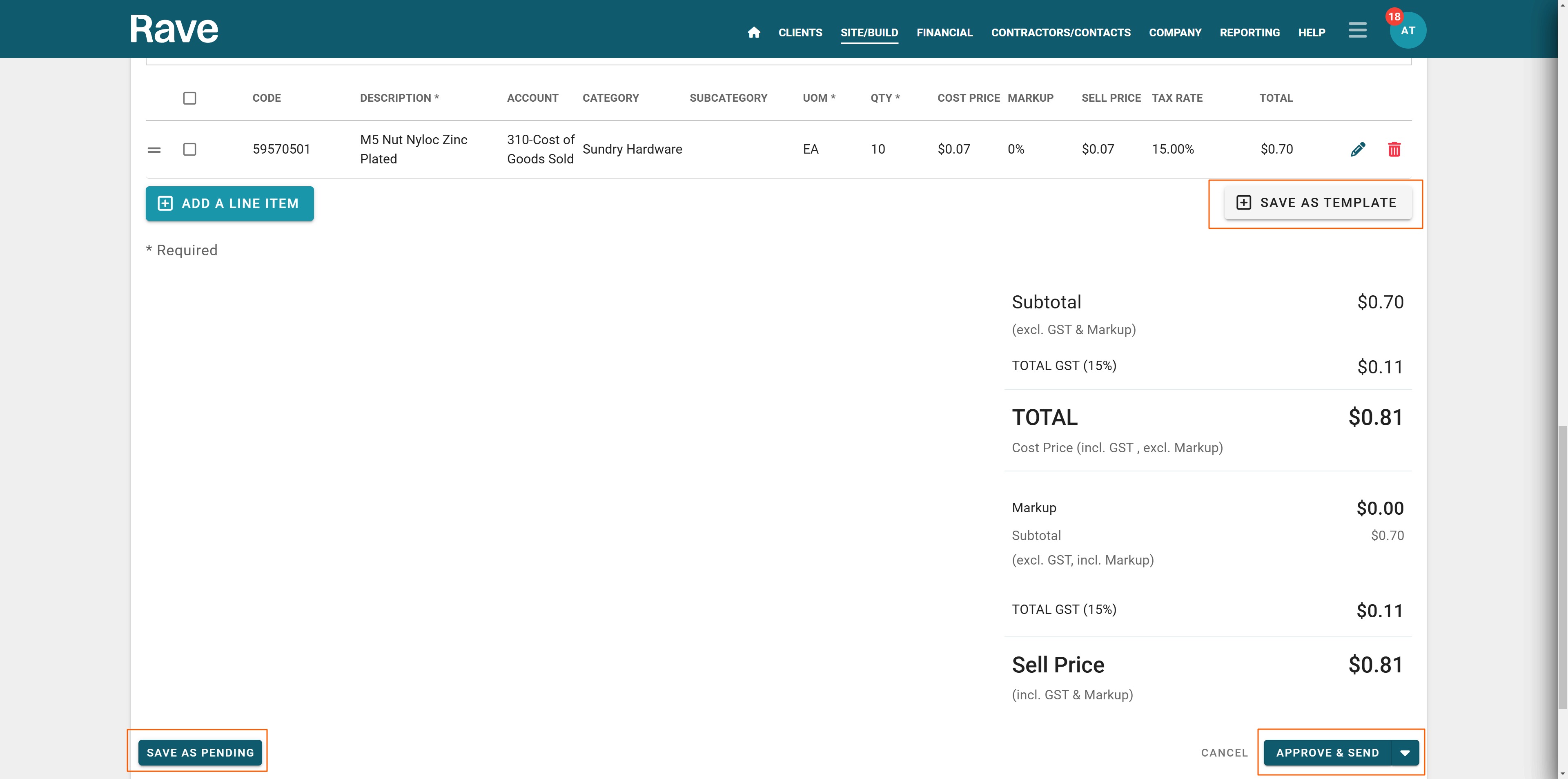The Purchase Order sub-tab is where you create and manage all purchase orders for a project.
While there are several ways to create purchase orders in RAVE, the easiest method is to generate one directly from an accepted quote.
Click on any of the links below for the Article of that section specifically:
Steps to Create a New Purchase Order from an Accepted Quote
Navigate to the ‘Purchase Orders’ sub-tab in your project.
- Scroll down to the ‘Quotes ready to convert to a PO’ section.
This section lists all accepted quotes for the job that can be converted into a purchase order.
Find the accepted quote you want to convert.
Click on the three-dot (⋮) dropdown on the right-hand side of that line.
Select ‘Add a Purchase Order’.Attach any documents you wish to send to the supplier (e.g., the supplier’s quote, specifications, or plans).
Tick the ‘Include Scope of Works on PDF’ option if you want this information displayed on the purchase order.
Specify the delivery date, delivery address, or pickup details.
Choose who the order should be addressed to. Options include:
Project Manager
Quantity Surveyor
Site Manager
Client
Or you can manually enter a custom contact name in the Deliver To field.
Set Visibility Options If you do not want the supplier to see pricing, tick the ‘Hide Pricing’ checkbox.
- You can now:
Edit item quantities (increase or decrease)
Adjust pricing
Remove items that are not being ordered in full
Note: Any deleted or unfulfilled items will remain available to be added to future purchase orders until their quantities reach 100% ordered.
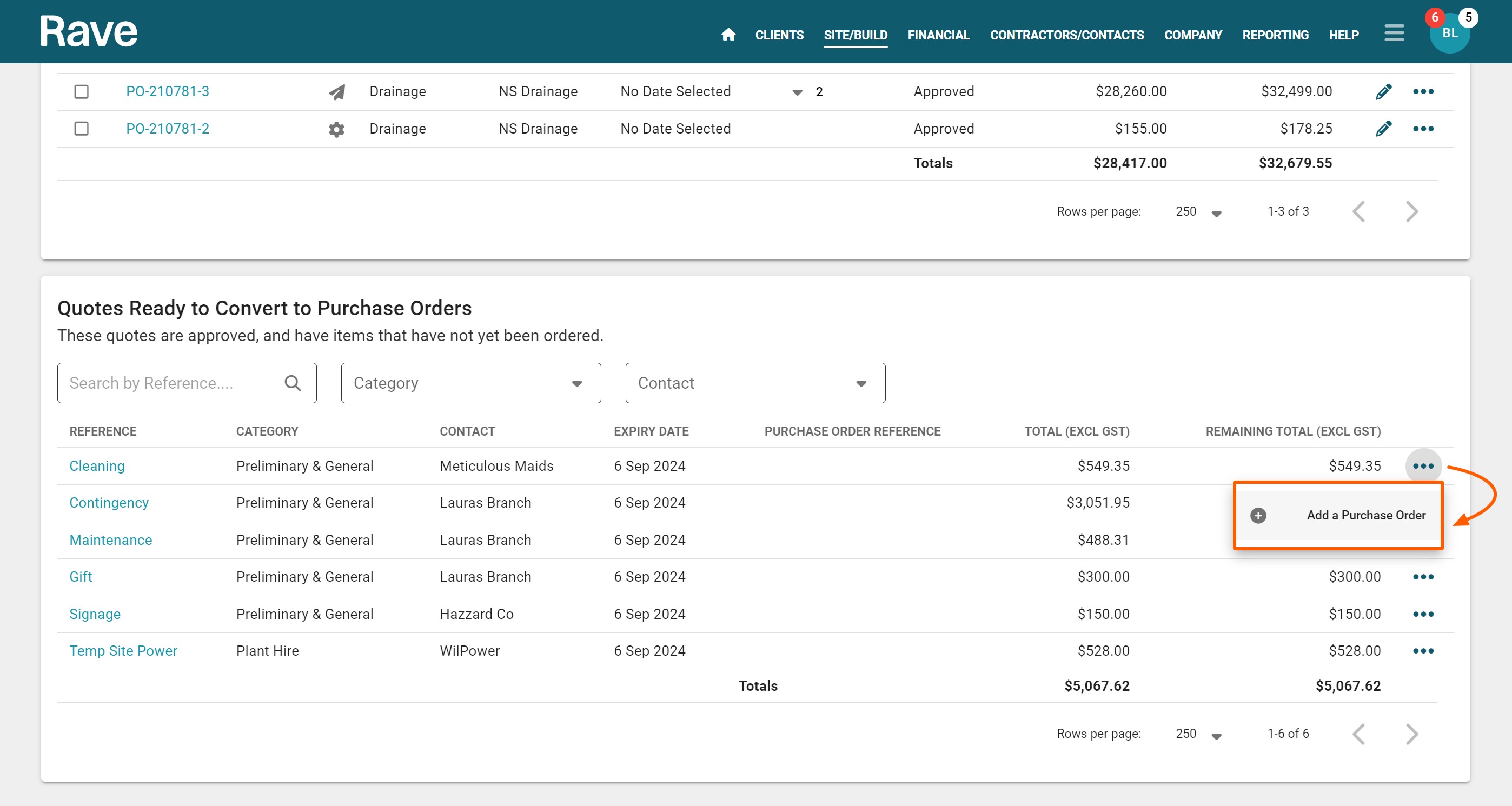
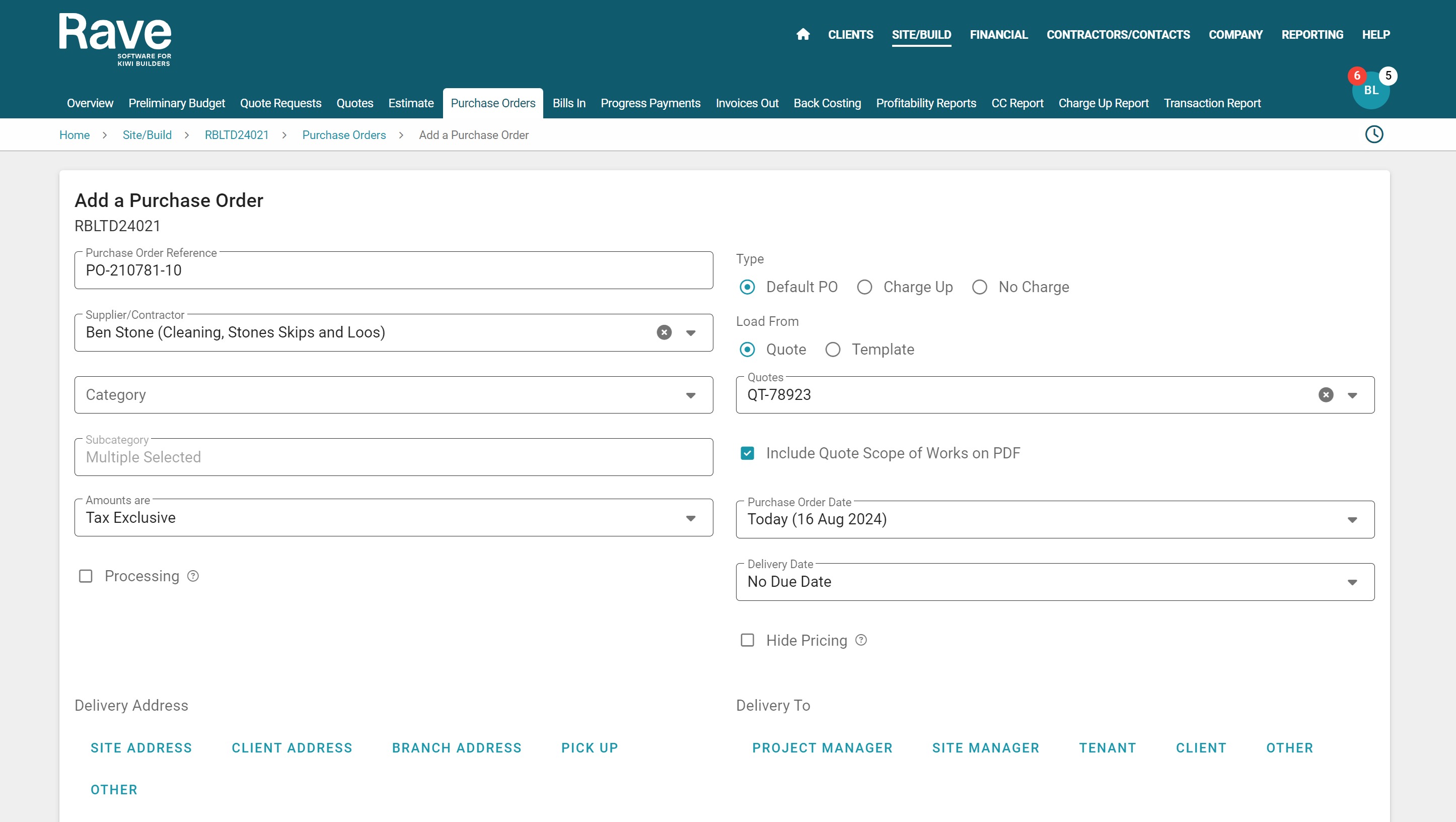
Purchase Order Templates
Creating Purchase Order Templates helps ensure consistency, save time, and communicate key requirements to suppliers and contractors every time a purchase order is issued.
Why Use Purchase Order Templates
Templates are especially useful for including standard comments or instructions that should appear on every purchase order, such as:
“Please reference our purchase order number on any invoices that you send to us.”
“No purchase order number, no payment of your invoice.”
“If you are coming on-site, please refer to our company Health & Safety Policy. This document confirms your accepted pricing for this job and outlines our on-site requirements.”
These standard notes ensure that:
Suppliers clearly understand invoicing requirements.
Contractors are aware of health and safety expectations.
Your team maintains consistency and compliance across all projects.
Creating and Managing Purchase Order Templates
You can create and manage templates through the following path with permission:
Projects → Templates → Financial Templates
From this section, you can:
Create new purchase order templates with custom comments or conditions.
Edit existing templates to update or improve their wording.
Delete old or obsolete templates that are no longer needed.
There is no limit to the number of templates you can create, allowing you to tailor templates for specific suppliers, project types, or recurring purchase categories.
Next Steps After Creating or Editing a Purchase Order
Once your purchase order is ready, you have three action options:
Approve and Send a Purchase Order
Finalizes and emails the purchase order to the supplier.Approve and Save Internally
Approves the order for record-keeping but does not send it to the supplier.Save as Pending
Saves the draft purchase order for review or editing later, before approval.
Xero Integration Note
Note: While you can send your Purchase Orders to Xero (if your business uses Xero), it is not recommended.
All financial reconciliation is completed within RAVE, so sending purchase orders to Xero only adds an unnecessary extra process and potential duplication.
Bulk Adding Categories, Subcategories, and Chart of Accounts
If you need to add or update your Estimate Categories, Subcategories, Chart of Account codes, or Markup for multiple line items, you can do this in bulk.
To bulk update:
Select the tick boxes on the left-hand side of the relevant line items.
Apply the desired changes to all selected lines at once.
This feature saves time and ensures consistency across multiple items in your estimate or purchase order.
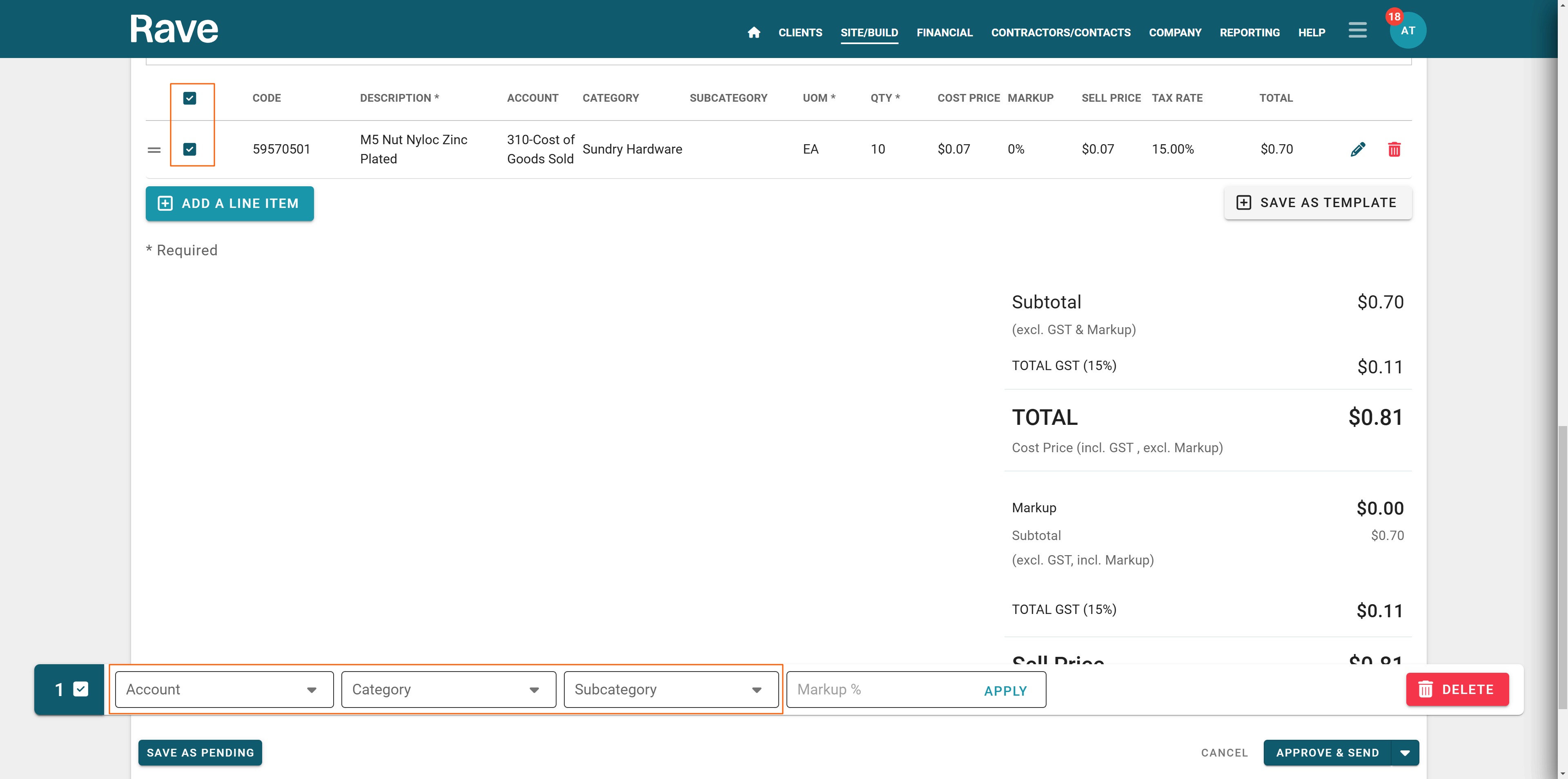
You can manage and customize your Purchase Order and Quote Request message templates through the Site/Build → Templates page.
Editing Note/Delivery Instruction Templates
Navigate to Site/Build → Templates.
Scroll down to the ‘Note Templates’ section.
Locate the relevant Purchase Order or Quote Request template.
Click the dropdown arrow beside the View button on the right-hand side of the template to edit, update, or review it.
Naming and Organizing Templates
If multiple team members send quote requests or purchase orders, you can create and name templates for:
Individual staff members (e.g., specific project managers or quantity surveyors).
Particular situations or types of communication (e.g., supplier orders, subcontractor requests, or site delivery instructions).
This helps ensure clear communication, consistent formatting, and accurate delivery instructions across all projects and users.
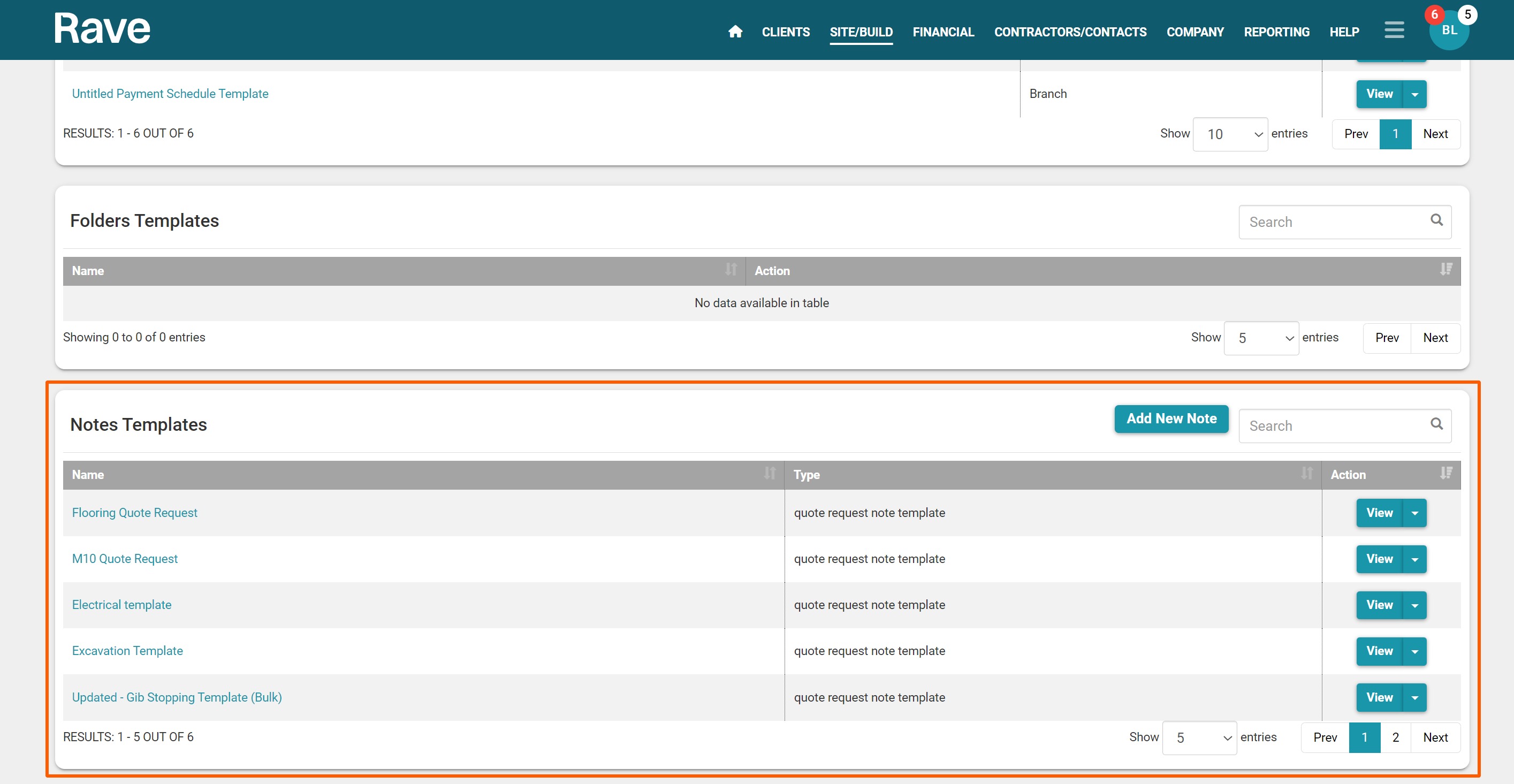
Processing On/Off
The Processing On option is used to flag a Purchase Order with a cogwheel icon, indicating that it is still in progress and should not be followed up for invoicing yet.
When Processing On is enabled, it means the supplier or contractor has not yet fully billed you for that Purchase Order. This helps prevent unnecessary calls or emails to chase invoices that are still pending completion.
Turning Processing On or Off
You can toggle this setting at any time:
Open the relevant Purchase Order.
Click on the three-dot dropdown button.
Select Turn Processing On or Turn Processing Off, as required.
This simple visual indicator helps your team track which Purchase Orders are still being processed versus those ready for invoicing or follow-up.
Was this article helpful?
That’s Great!
Thank you for your feedback
Sorry! We couldn't be helpful
Thank you for your feedback
Feedback sent
We appreciate your effort and will try to fix the article