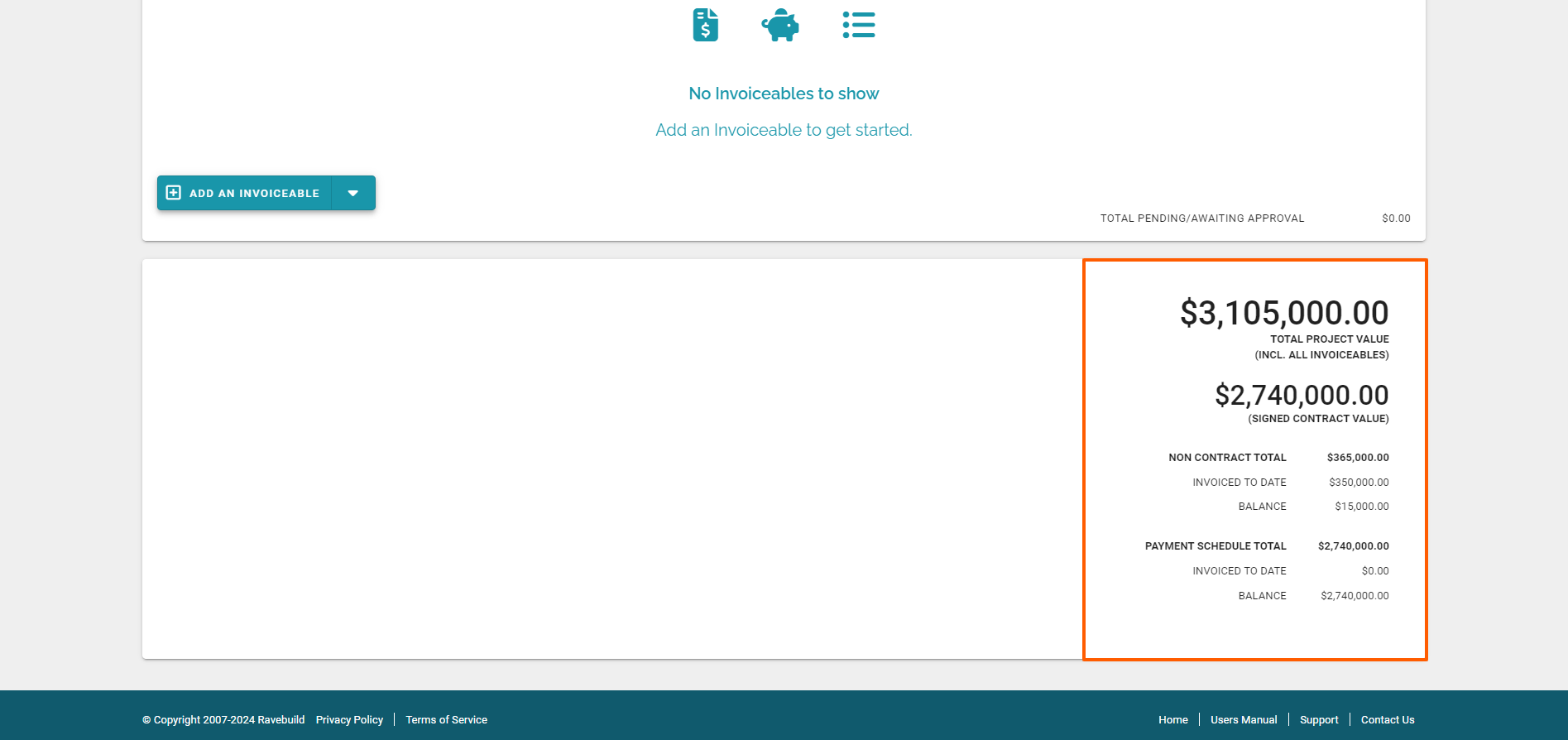NOTE: This article is a duplicate of RAVE Help's Accounts Staff Support 2023 FAQ's 'The NEW Progress Payments (Payment Schedule) Sub-Tab'.
RAVE Help's Accounts Staff Support 2023 FAQ section has been fully updated with new content ready for your accounts team to access - in addition to the sub-tab summary below, we highly recommend your accounts team works through those FAQ articles.
Once you've set up your account's email(s) for payment request notifications, and linked to Xero (if required) we're ready to look at the ‘Progress Payment (Payment Schedule)’ sub-tab.
The ‘Progress Payment (Payment Schedule)’ sub-tab is available once you've opened up your project - sitting between the 'Site Log' and 'Invoices Out' sub-tabs.
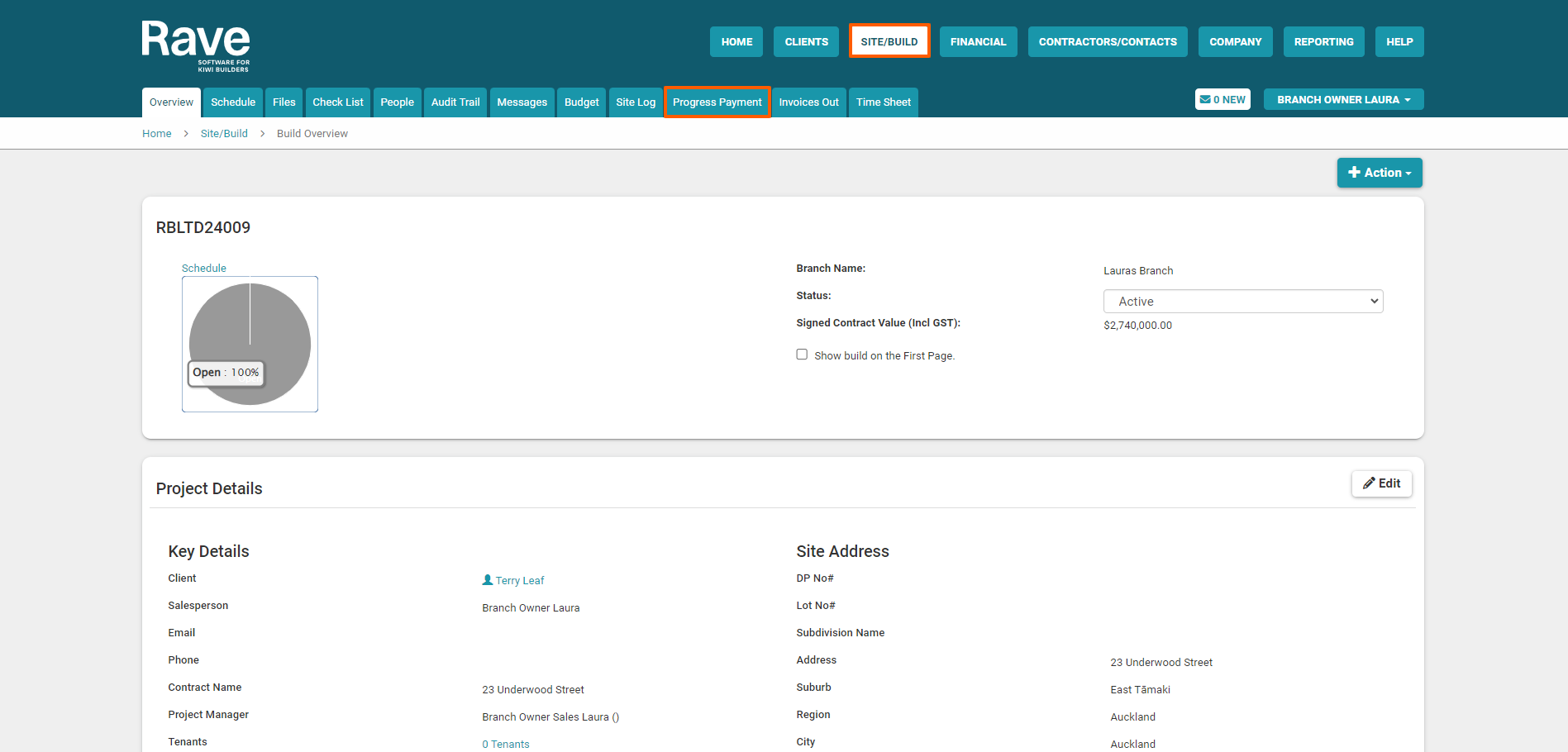
Overview of the Progress Payment (Payment Schedule) screen
The Progress Payment (Payment Schedule) screen is a reflection of your contract agreement, it has several different areas where we can create invoices to request payments from the clients, and a number of cool features too. We are going to overview the various sections of this page first, before going into more detail on the how-to steps later.
At the top of the screen, we have:
- An invoiceable filter search - allowing you to display (filter out) specific invoiceables
- And a handy table summary of all Invoiceables displaying:
- The Progress Payment Total - the total of all invoiceables that are due to be invoiced (not including pending variations or canceled invoiceables)
- Invoiced Total - the total value of all invoices sent for payment
- To be Invoiced - the total value of all invoices that have been created but not yet sent to the client for payment
Moving down the page we have a number of Payment Sections:
- Non-Contract - Any invoiceables outside of your contract, that are not considered variations
- Deposit - Any pre-consent (plan or drawing deposits) and unconditional deposit invoiceables
- Payment Schedule - Any progress payment or charge-up invoiceables
- Other - PC Sum, Prime Costs, Lump Sum, etc... invoiceables - this box is used to track fixed amounts you need to charge that can have over and under charges
- Variations
Each Invoiceable line has a number of in-built fields - whether they are a basic Invoiceable or a Detailed Invoiceable item
- Description of the invoiceable item
- Status - of the invoiceable item (Invoiced, Unpaid, Partially Paid, Paid, Overpaid)
- Invoices - invoice number, or numbers if multiple part payment invoices have been created
- Date Invoiced
- Total - the total value incl GST
- Invoiced to Date - the current amount invoiced so far
- Balance - any remaining amount yet to be invoiced
- A summary line (in bold) for that Payment Section

Each Invoiceable line can
- Be edited - via the pencil (edit) icon
- Be converted to an Invoice
- Have a Comment added - viewable to branch users and the client (if given access)
- Have a Note added - viewable by branch users only
- Have an attachment added - viewable to branch users and the client (if given access)
- Be deleted

And finally, at the bottom right of the screen, we have a pricing summary - displaying:
- The current Total Project Value - including GST, and all invoiceables, but excludes pending variations
- The originally Signed Contract Value - including GST
- A summary of each Payment Section's invoiceables - as per the table summary at the top of the page i.e.
- Invoiced to Date - the total value of all invoices sent for payment
- To be Invoiced - the total value of all invoices that have been created but not yet sent to the client for payment.