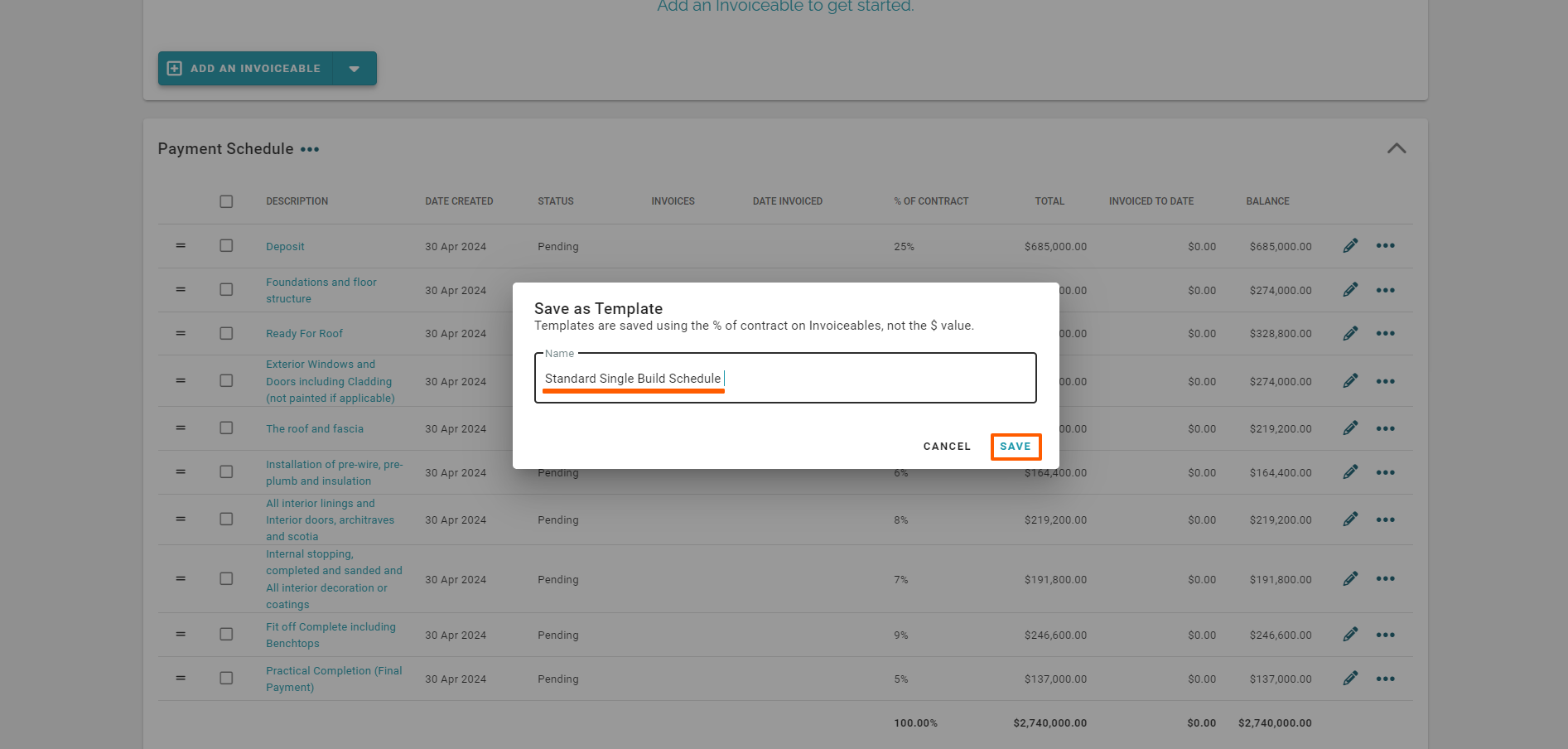Invoiceables can be loaded to the Progress Payment's/Payment Schedule's Payment Schedule section at any time. You can load these one at a time (as a basic or detailed invoiceable), or load list of invoiceables from a pre-saved template.
NOTE: Any branch users with Edit Stageclaim permissions can load and save payment schedule templates.
If your business is a franchise then stageclaim templates will usually be loaded at a support/head office level, so please check with them before adding or editing any payment templates.
How to Load a Payment Schedule Template
To load a payment schedule template:
- Click the ‘Load from Template’ button - at the centre of the Payment Schedule section
This will open the 'Load from Template' pop-up - for you to select a template from the pre-saved template list - Select your desired payment schedule template by clicking the corresponding radio button, and clicking 'Load'
This will load your payment schedule template - displaying a list of invoiceable descriptions each with a status, % of contract, an amount (inc GST), along with the invoiced to date, to be invoiced, and a paid to date amount columns.
NOTE: Your Payment Schedule line percentages should add up to 100%, the actual line dollar values (for each payment schedule line) will be calculated as follows:
[ (Signed Contract Price) – (the SUM of all Deposit and Other Items) ] / divided by the invoiceable percentage value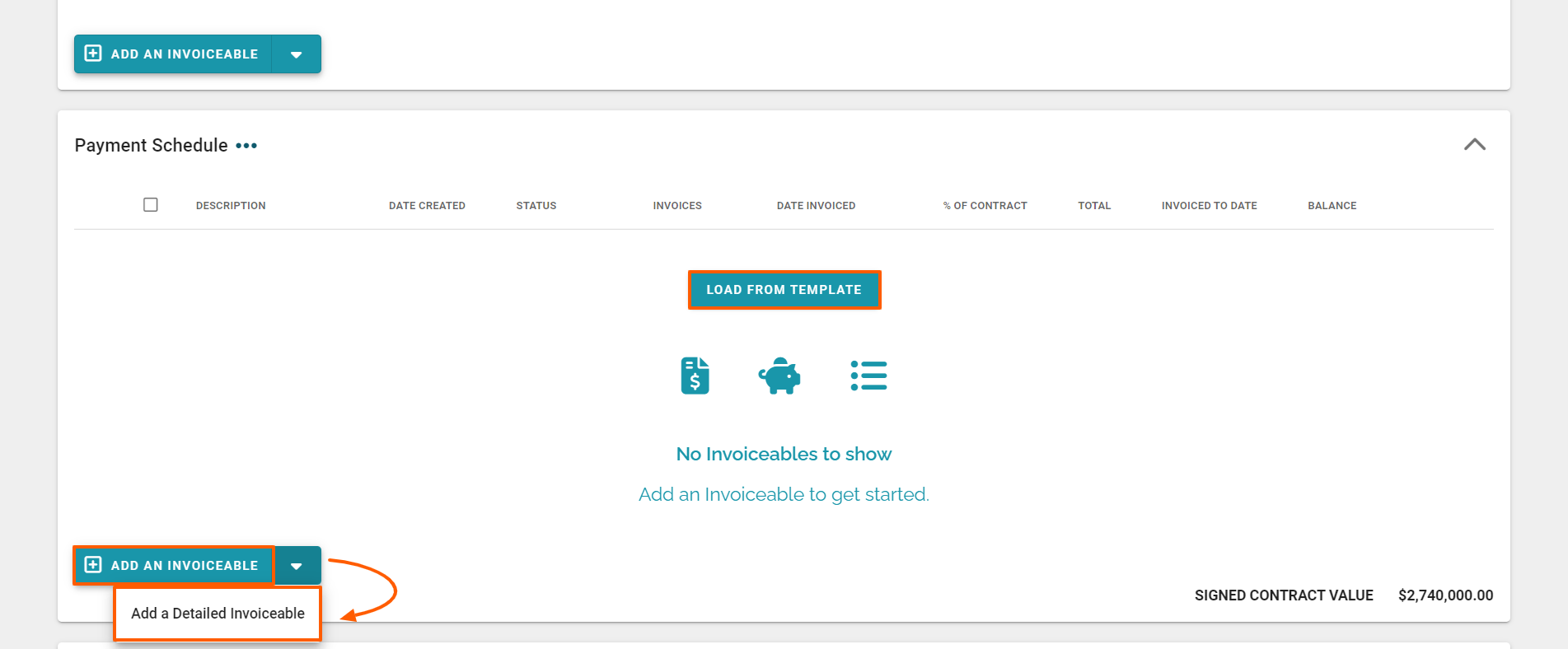
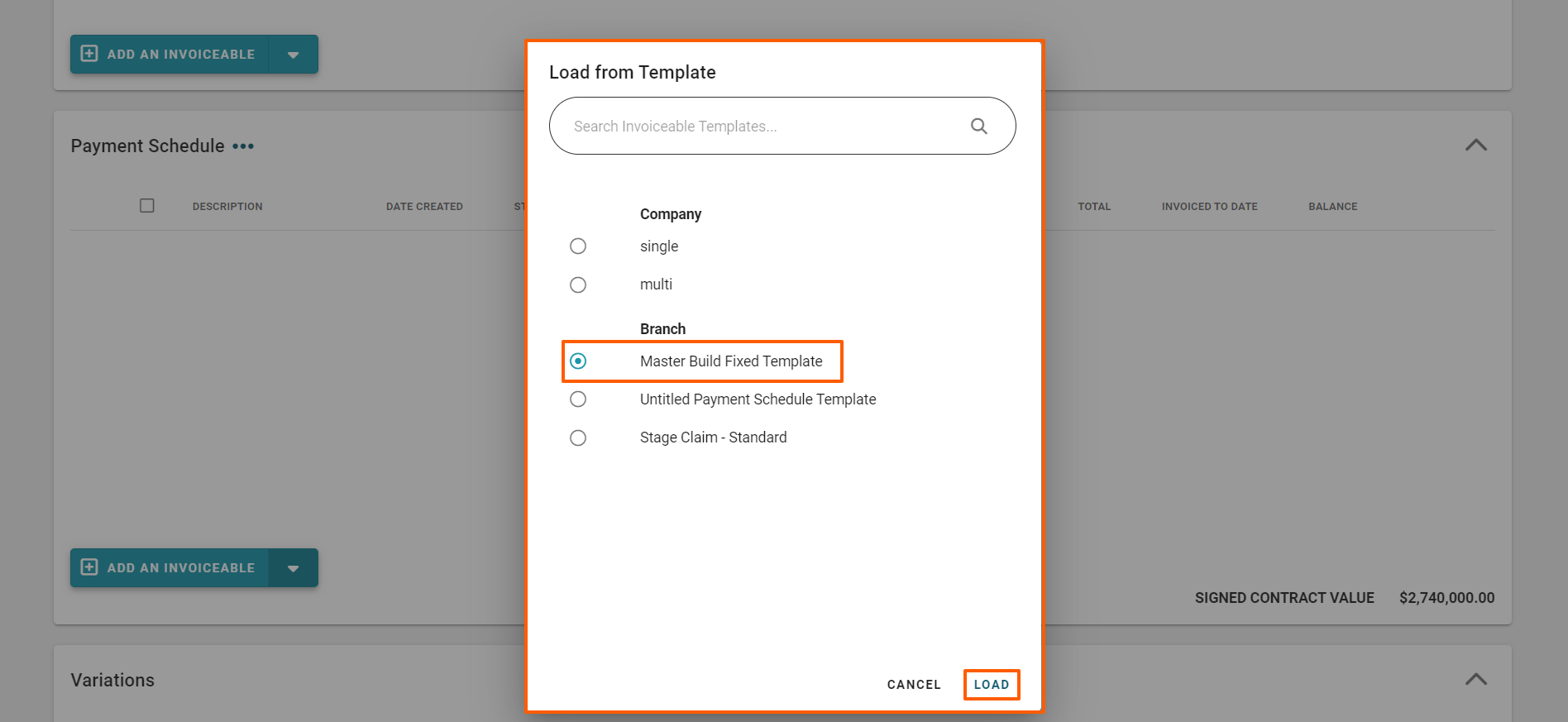
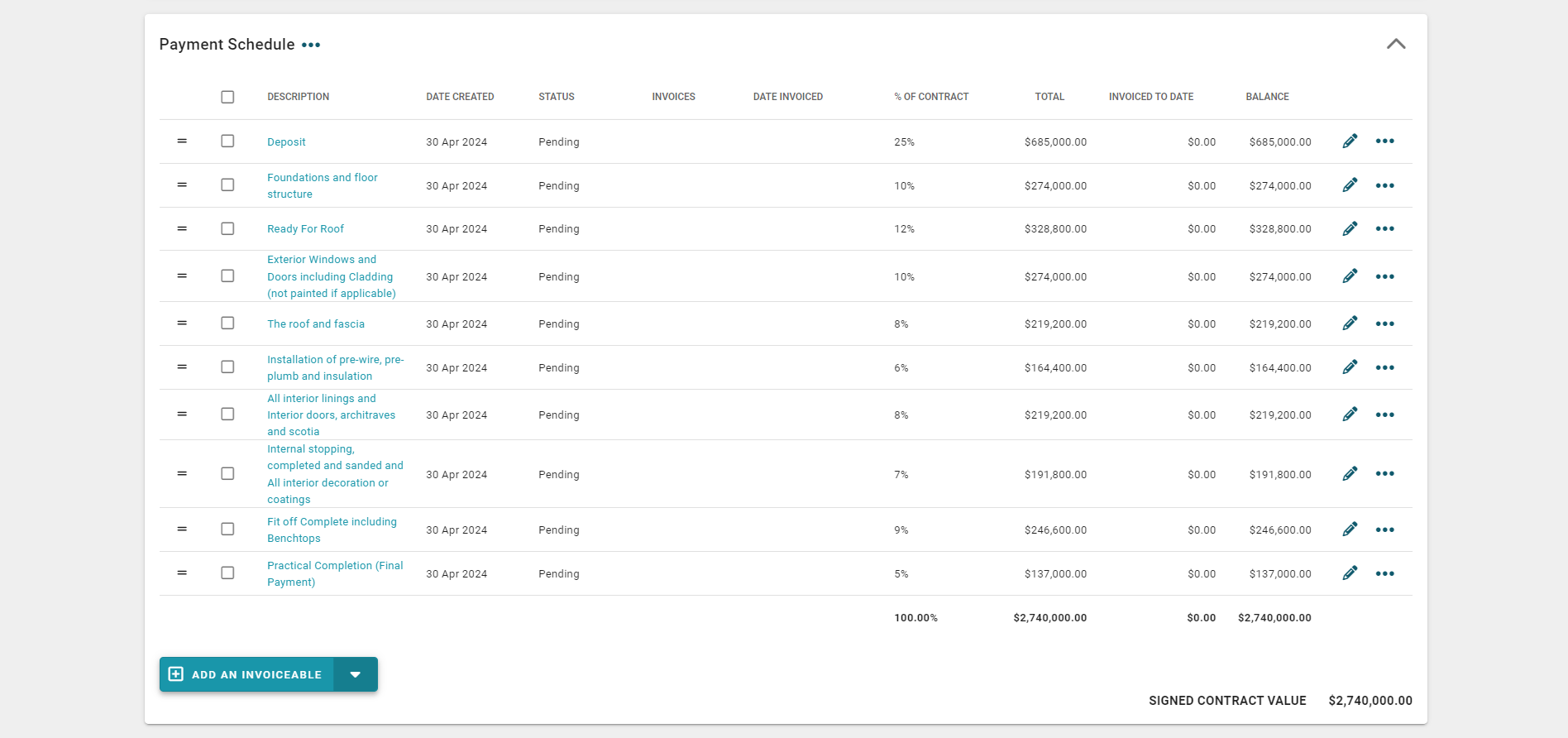
TIP: If the number of payment schedule lines, the descriptions, or the % and/or $ values do not match your Build Contract:
- Check you have loaded the 'correct' payment schedule template - if you have loaded the wrong template - delete these payment schedule entries (via the 'Remove all Stage Claim Payments' dropdown option) and load the correct payment schedule template
- If you have loaded the 'correct' payment schedule template - but the payment values or percentages do not match your Build Contract - check you have included ALL of your Deposit and Other Items lines
- If the details are still not right, manually edit each line as required.
How to Create (Save) a Payment Schedule Template
To save a payment schedule template:
- Click the 3 dot menu dropdown to the right of the Payment Schedule header
- Click on the 'Save as Template' option
This will open the 'Save as Template' pop-up - Give your payment schedule template a name
- And click 'Save' to confirm
Your new payment schedule template will now be available next time you select the 'Load from Template' button